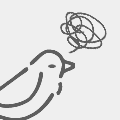 なやむとり
なやむとりBinance(バイナンス)の口座開設をしたいです!初心者でもわかるようにやり方を教えてください。
バイナンスは海外の取引所なので口座開設が難しそうに感じるかもしれません。
本記事ではそんな方に向けてバイナンスの口座開設方法をわかりやすく解説しています。
スマホの画面を使っていますので、記事に沿って進めていけば10分もかからずに口座開設ができるようになっています。
口座開設の手順(3STEP)
バイナンスの口座開設の手順は大きく分けて以下の3ステップに分かれています。
- アカウント登録
- 本人情報の入力
- 本人確認書類の提出
必要なもの
- メールアドレス
- 携帯電話の番号(SMSを利用します)
- 本人確認書類(運転免許証やパスポート)
上記の3つを用意してください。メールアドレスはGmailなどのフリーメールでOKです。
登録の前に知っておくこと
実はバイナンスの口座開設には紹介プログラムがあり利用すると「取引手数料がお得」になります。
具体的には取引手数料がずっと5%や10%割引されるんです。
手数料の割引
割引率は紹介者によって0%・5%・10%と設定が可能です。
リンクによっては割引が0%の場合もあるので、登録画面で表示される%を確認しましょう。
招待IDの下に表示がなければ割引はありませんので注意です。
ちなみに本記事の紹介リンクは割引を10%に設定してありますので、安心して使ってください。
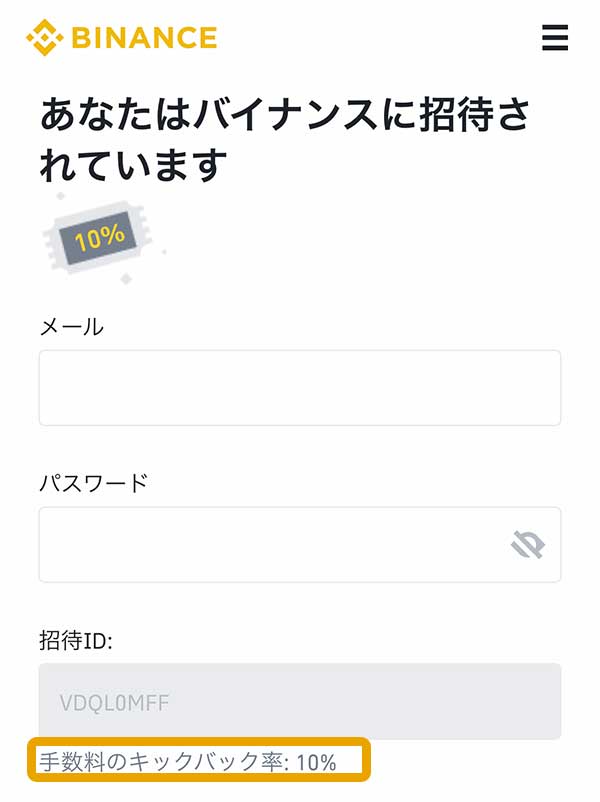
 ろびん
ろびん(この割引された分は紹介料として私に入ってきます)
STEP1:アカウント登録
では、早速はじめていきましょう。
まずはBinanceのページを開きます。
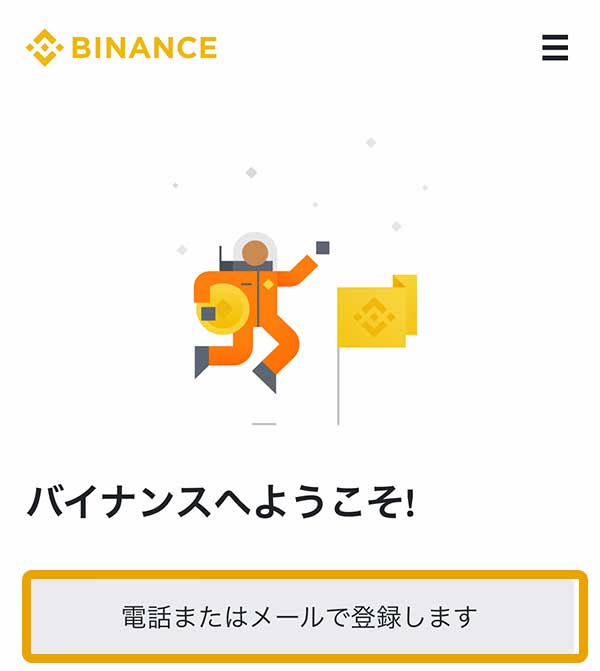
「電話またはメールで登録します」をおします。
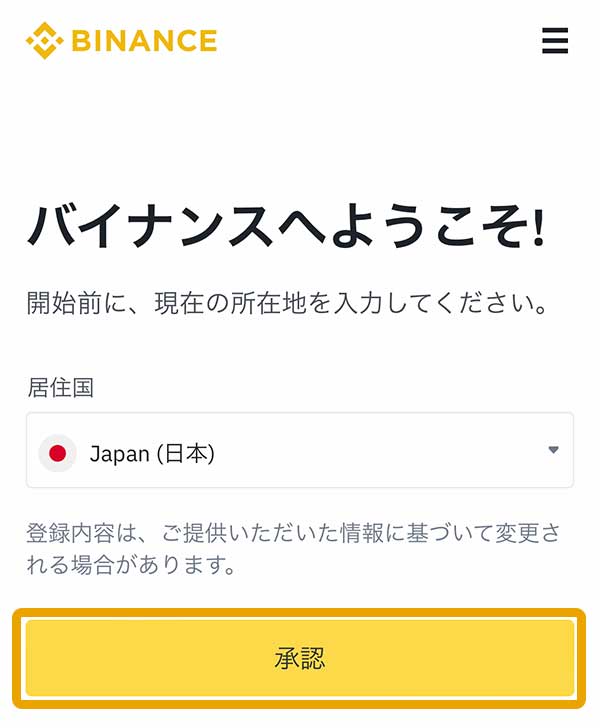
居住国は日本を選択し「承認」をおします。
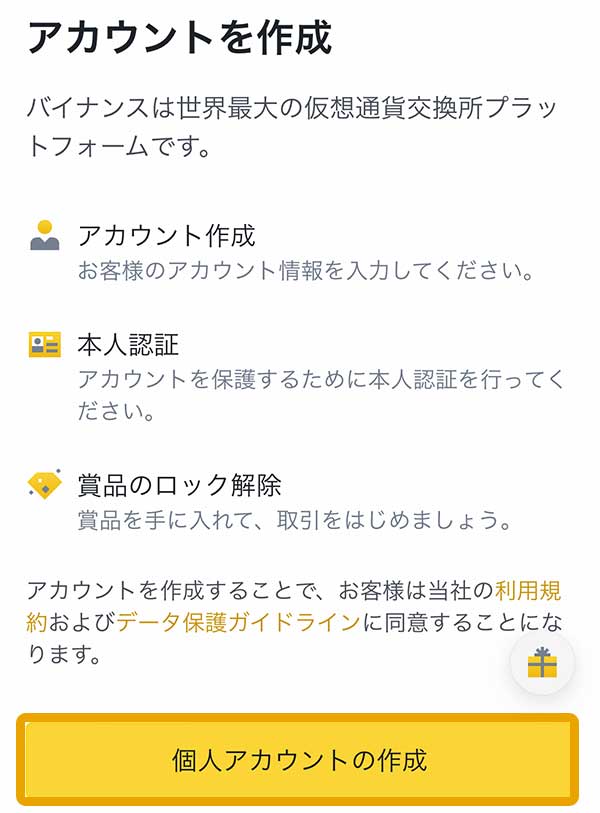
「個人アカウントの作成」をおします。
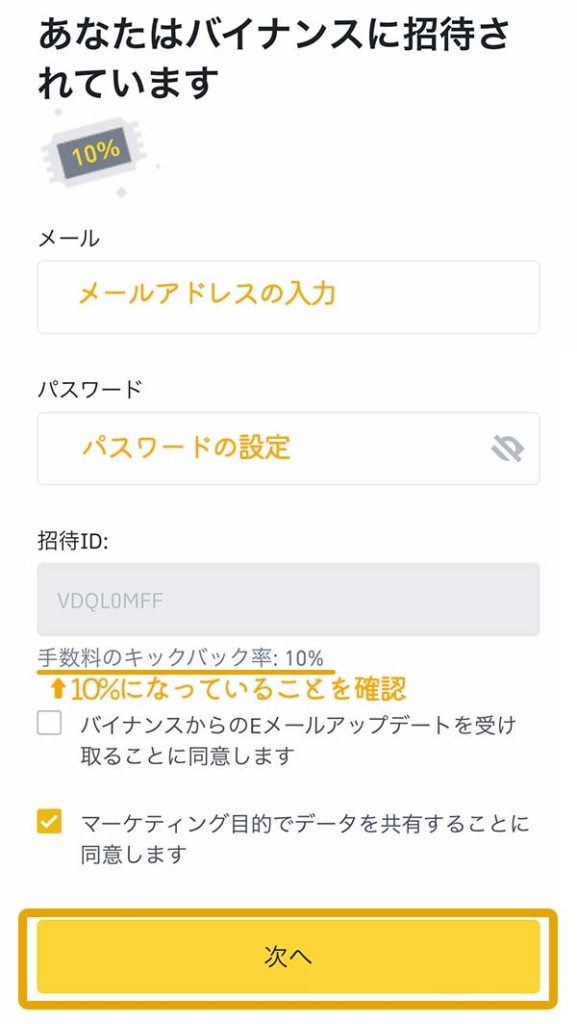
- メールアドレスの入力
- パスワードの設定
手数料のキックバック率が10%になっていることを確認し「次へ」を押します。
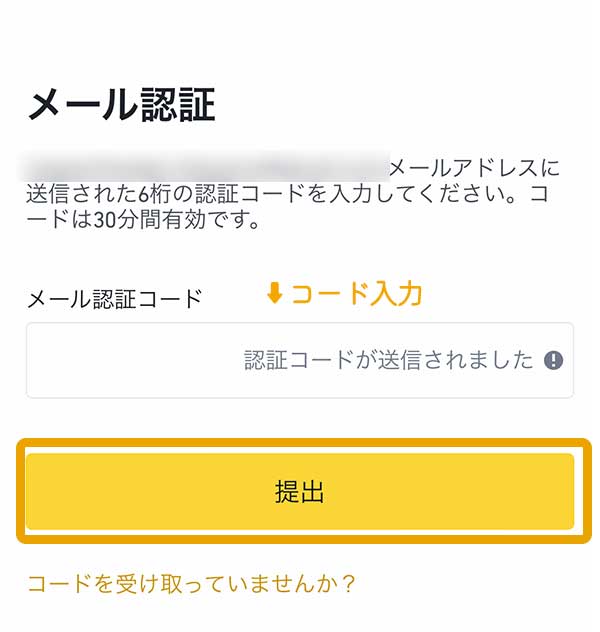
6桁の認証コードがメールで届くので入力し、「提出」を押します。
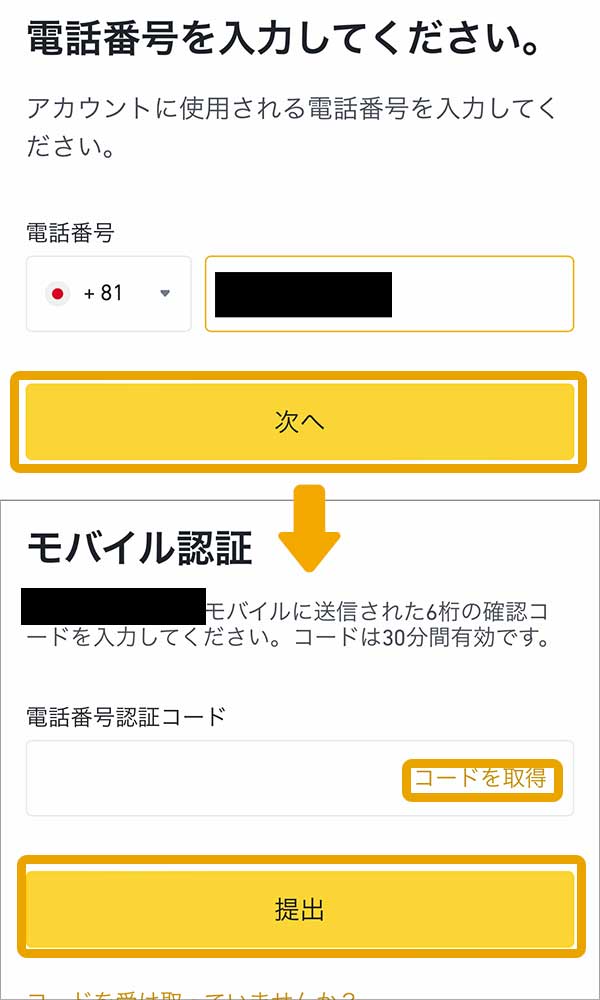
電話番号を入力し「次へ」進みます。
「コードを取得」を押すとSMS(メッセージ)で6桁のコードが送られてくるので、入力し「提出」を押します。
これでバイナンスのアカウントが作成できました。
STEP2:本人情報の入力
次は本人情報の入力を行っていきます。
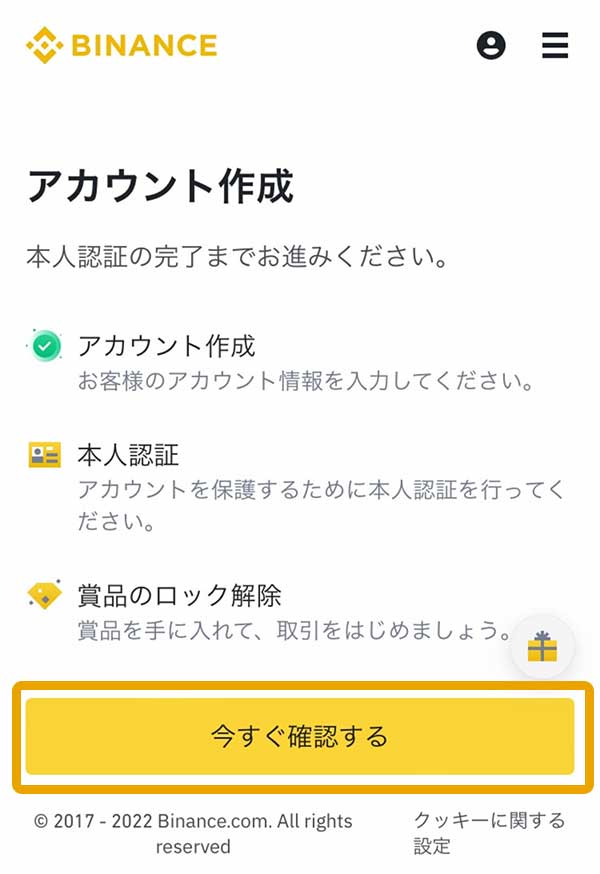
次は本人情報の入力です。
「今すぐ確認する」を押します。
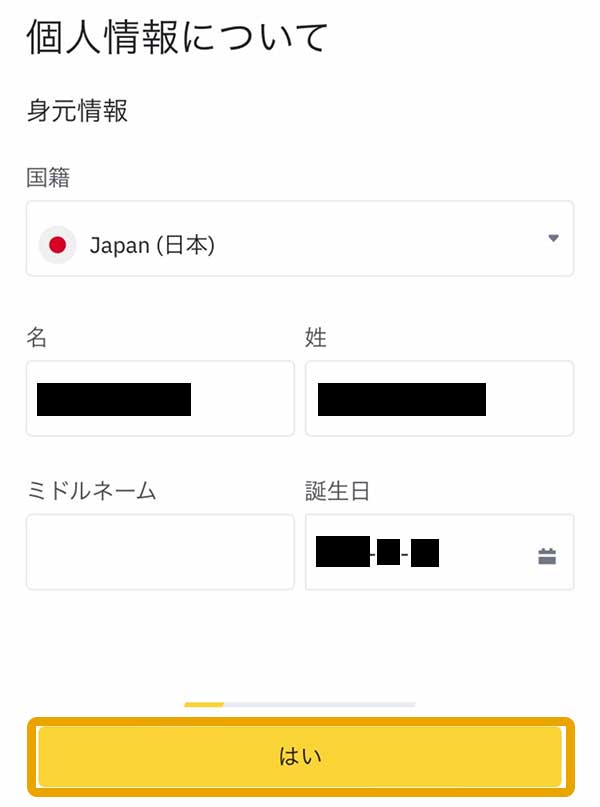
名前と誕生日を入力します。
ミドルネームは空欄でOKです。
入力ができたら「はい」を押します。
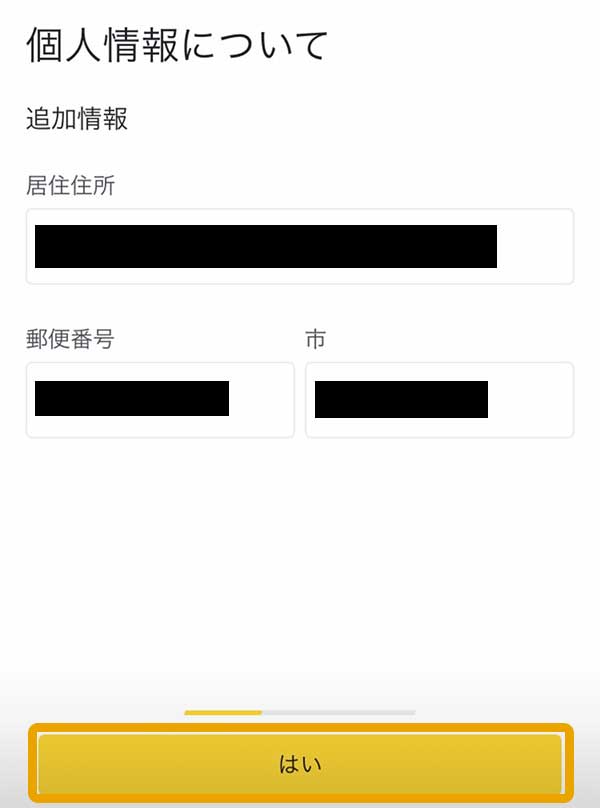
追加情報として住所の入力を行います。
- 居住住所:都道府県から最後まで入力
- 市:市町村名だけ入力
「はい」を押して進みます。
STEP3:本人認証
最後に本人確認書類の提出を行います。
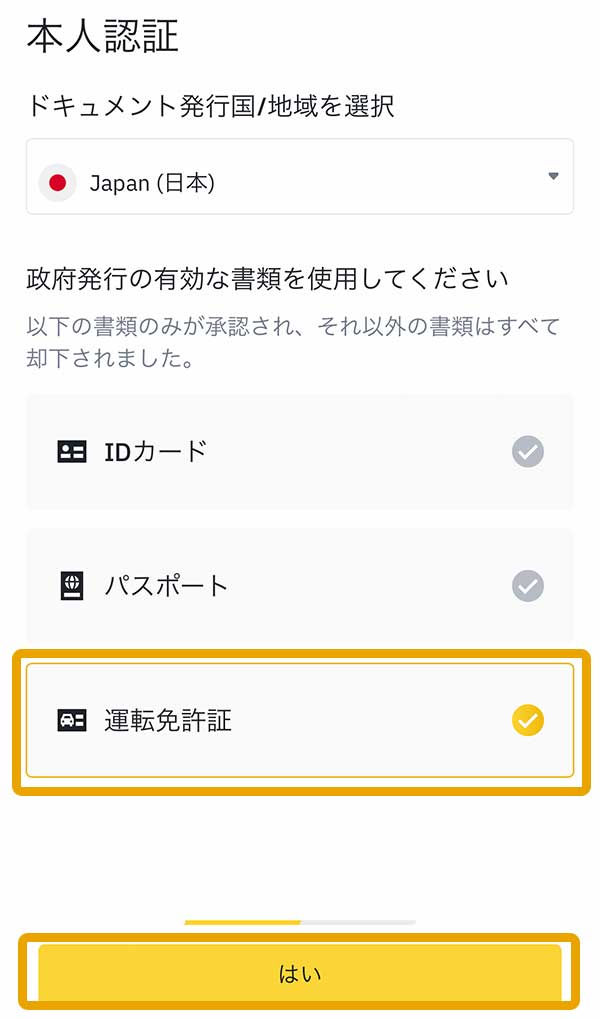
今回は運転免許証を選び、「はい」を押します。
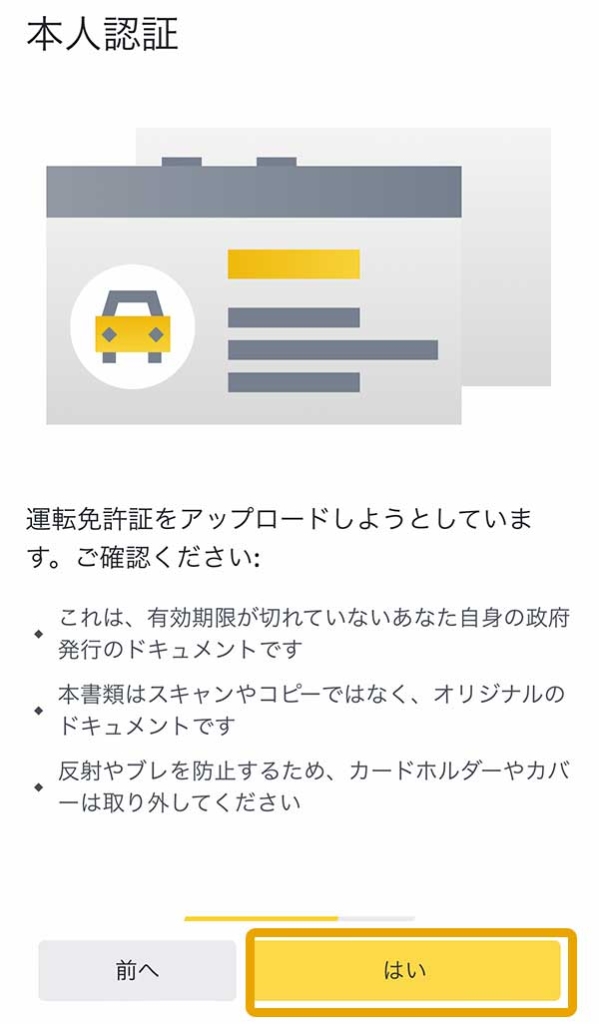
注意事項を確認し「はい」を押します。
この時カメラの使用許可のポップアップが出たら、「許可」を押してください。
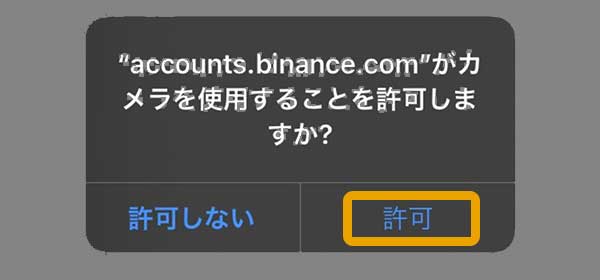
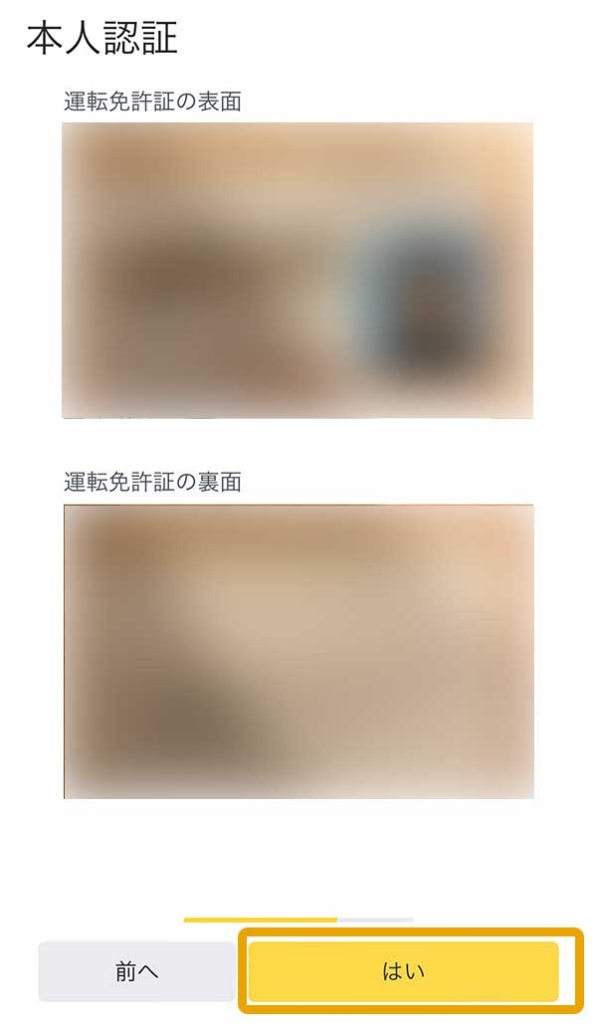
このあとはスマホのカメラを使って
- 運転免許証の表・裏の撮影
- 顔の自撮り(写真)
- 顔の認証(自撮り動画)
の順番で撮影していきます。
画面の指示に従って進めてください。
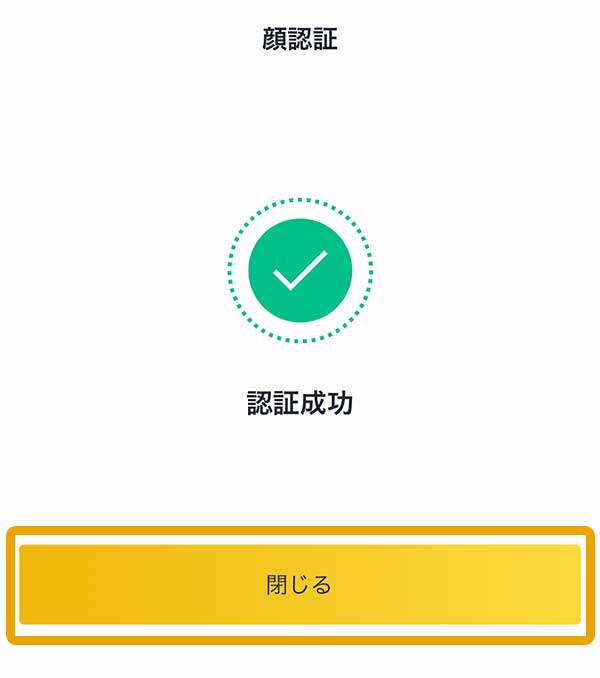
この画面までくれば本人認証は完了です。
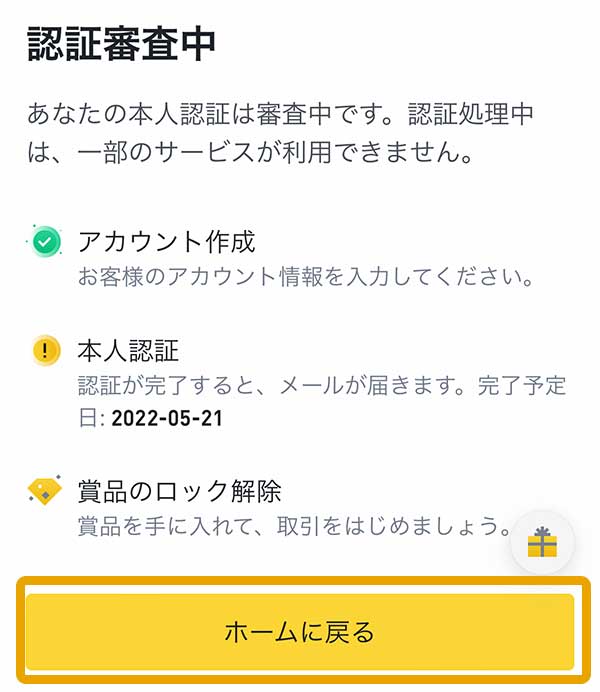
あとは、審査完了まで待ちましょう。
 ろびん
ろびん私は数時間で認証されました。
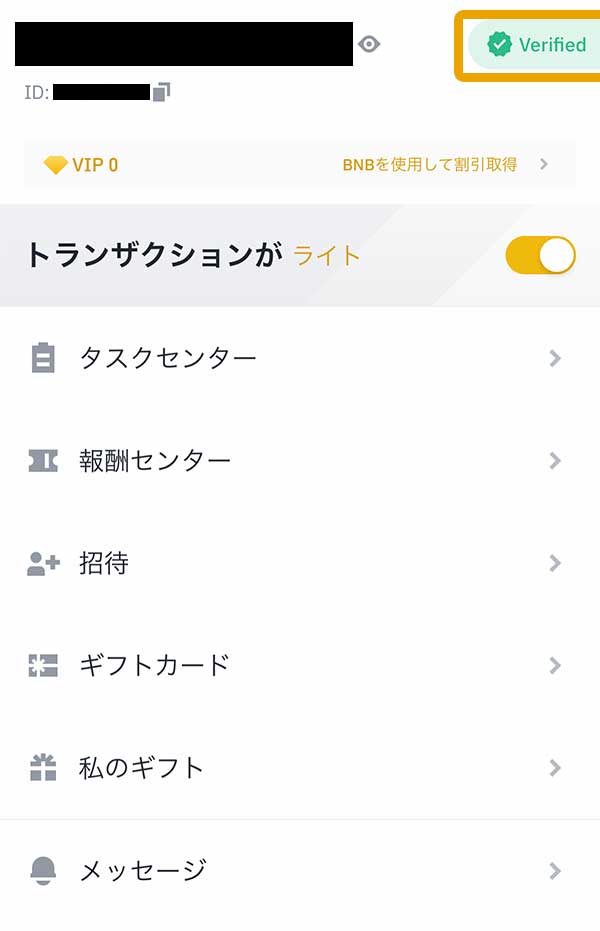
審査が完了するとアカウント画面で「Verified」と表示されます。
これでバイナンスへの登録は完了です。認証が終われば取引ができるようになりますよ。
審査を待っている間にバイナンスのアプリをインストールしておきましょう。
やっておくと良い設定
SETP3まで終わると2段階認証として「メール認証」「SMS認証」がすでに設定されています。
これだけでもいいのですがGoogleの2段階認証も使いたい人向けに設定方法を解説します。
不要な方は読み飛ばしてください。
ログインの方法は以下のとおりです。
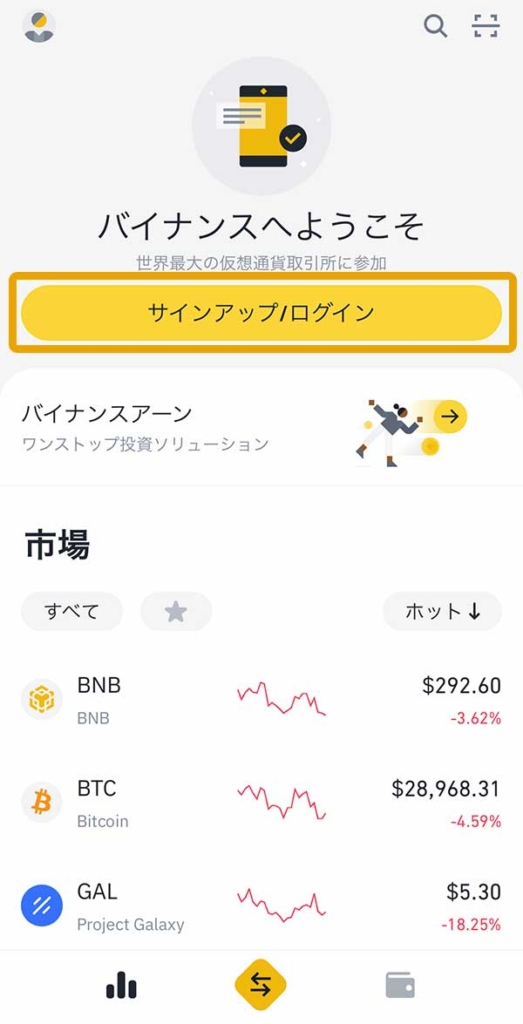
アプリへのログイン画面では「サインアップ/ログイン」をおします。
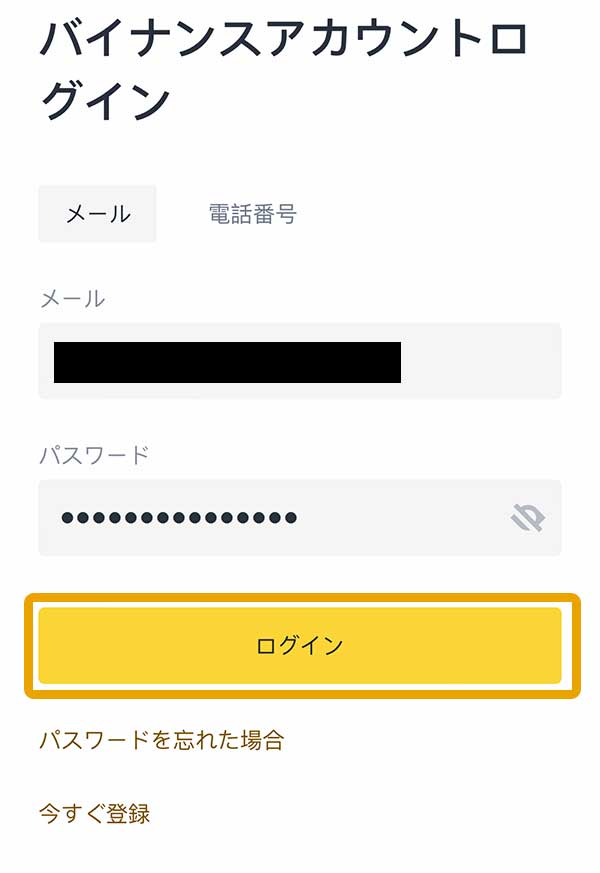
メールアドレスとパスワードを入力します。
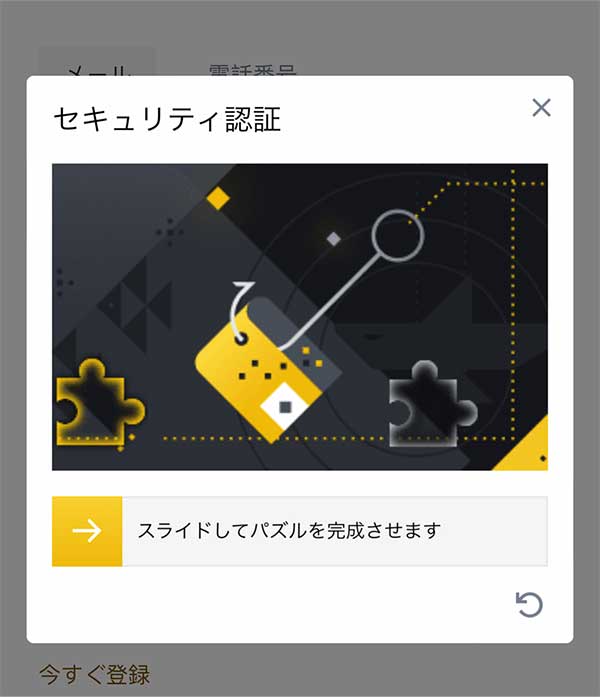
セキュリティ認証が出たら、パズルをスライドして正しい位置に持っていきます。
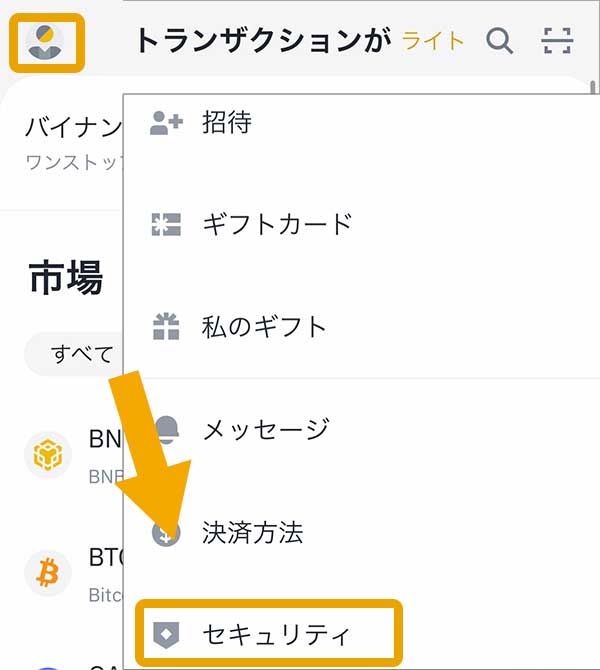
ログインができたら、左上のアイコン→「セキュリティ」を押します。
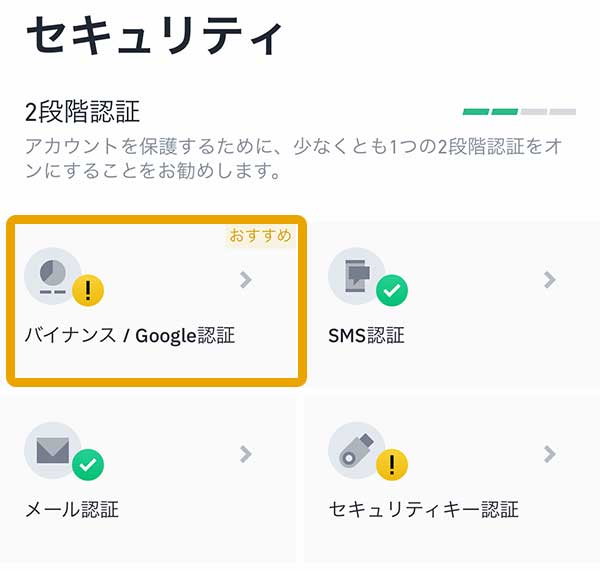
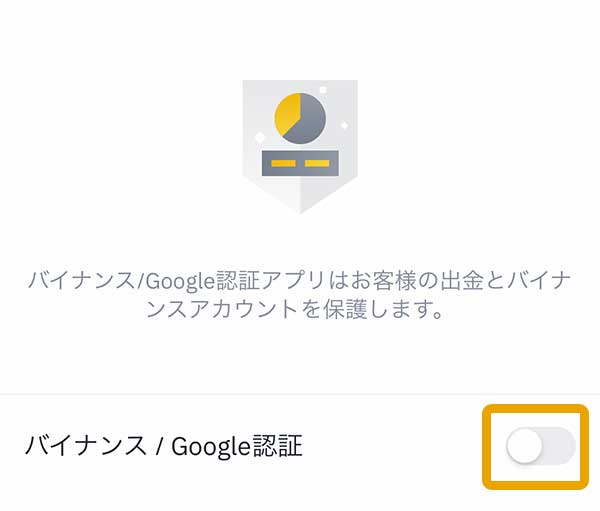
「バイナンス/Google認証」を押してから、次の画面で「ON」にします。
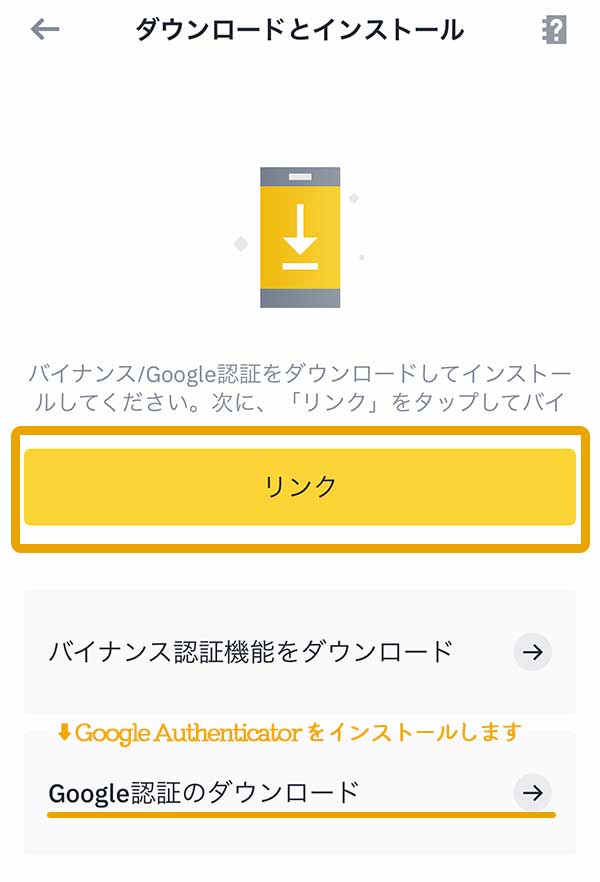
「Google 認証のダウンロード」からGoogle Authenticatorをインストールします。
すでに入っている人はOKです。
⬇こちらからもインストール可能です。
インストールができたら、「リンク」を押します。
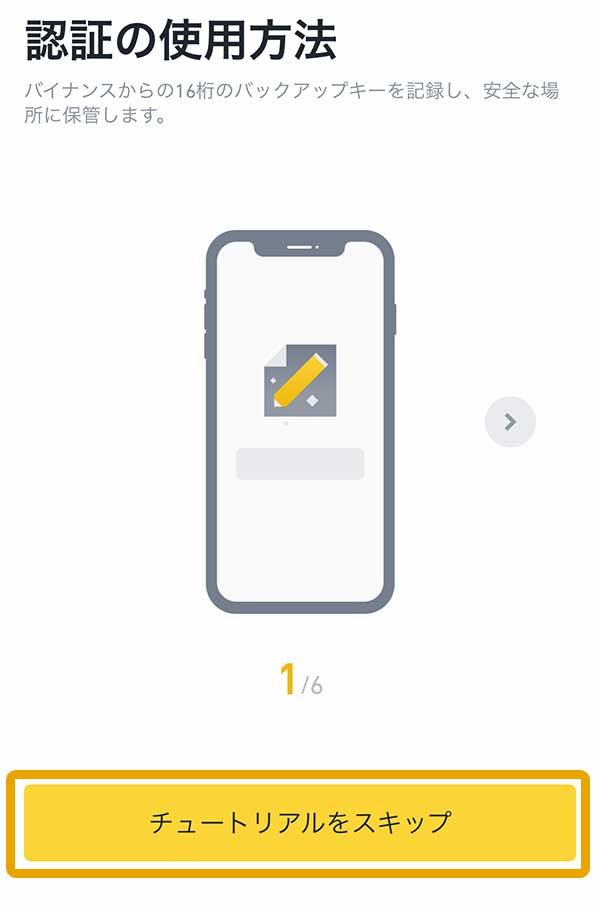
Google Authenticatorの使い方が表示されるので確認したら、「チュートリアルをスキップ」を押します。
(本記事でも手順を解説するのでそのままスキップでもOKです)
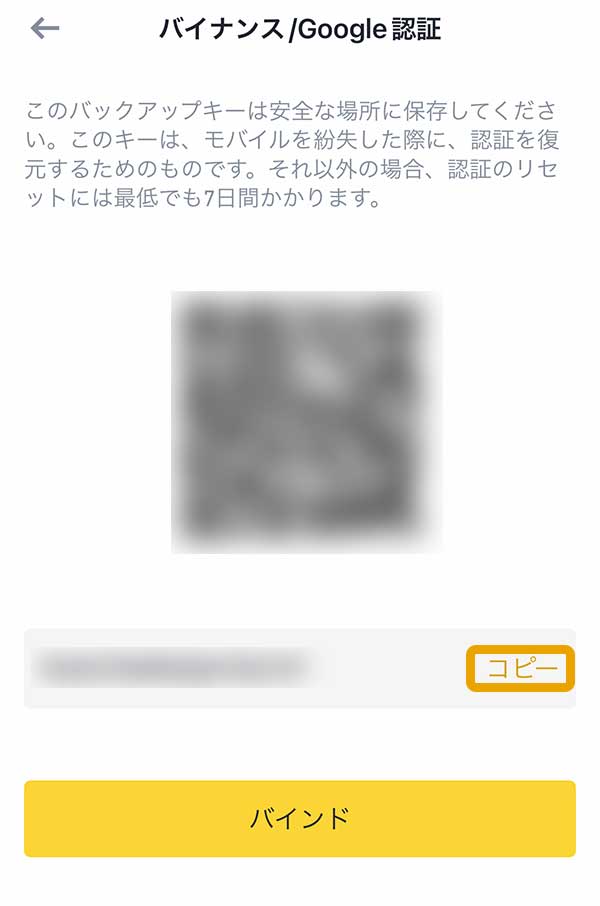
コピーを押すと、キー(文字の羅列)がコピーされます。
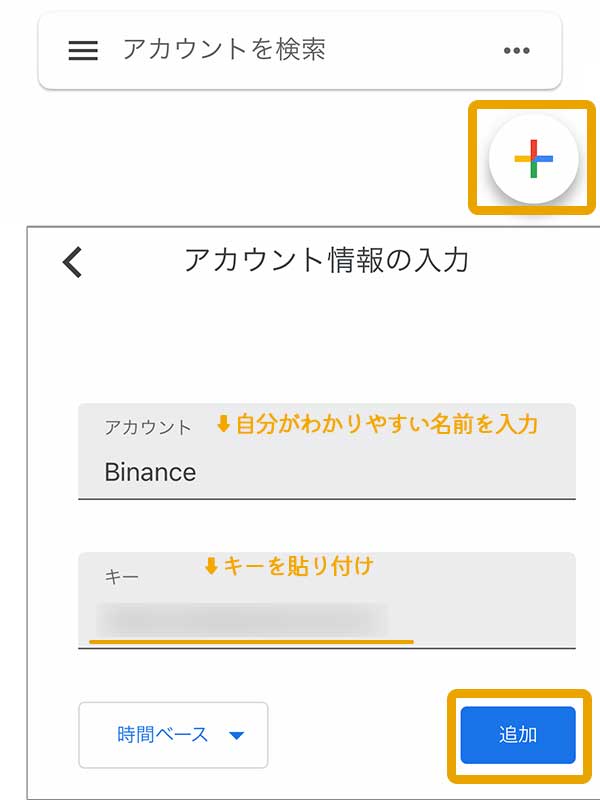
一度、Google Authenticatorアプリを開きます。
「+」ボタンを押してから表示される画面に
- 自分がわかりやすい名前を入力
- キーを貼り付け
「追加」を押します。
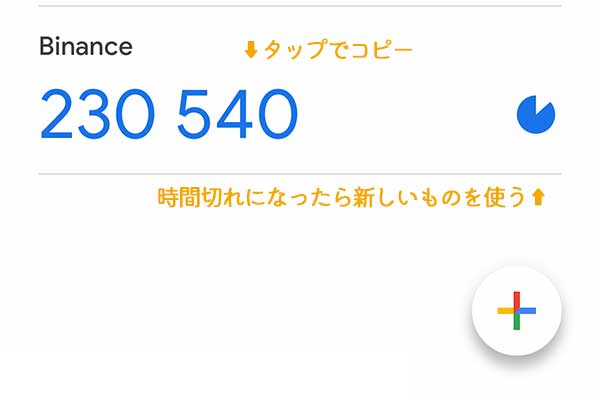
発行される6桁のコードが認証コードになります。
タップでコピーします。
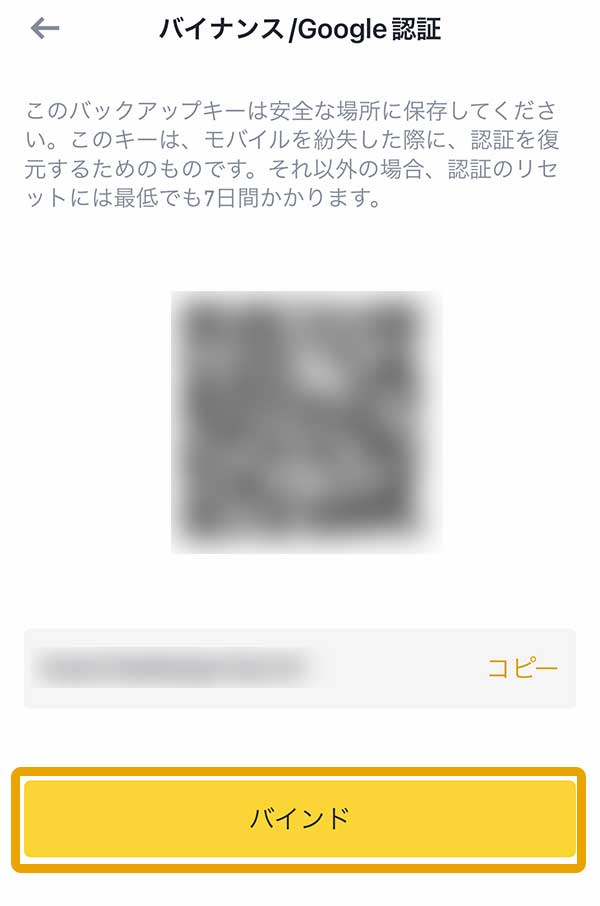
バイナンスアプリに戻り、「バインド」を押します。
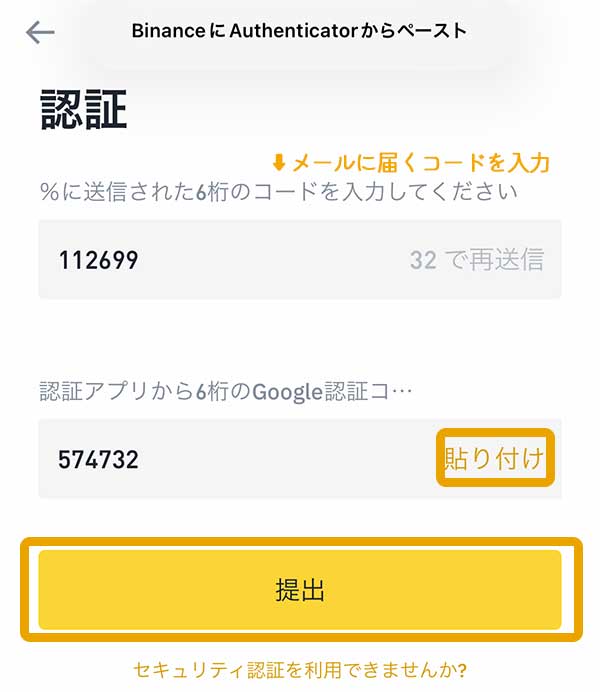
上段には「コードを送る」を押して、メールで届く6桁のコードを入力します。
下段は「貼り付け」を押します。
(時間切れになっていたらGoogle Authenticatorからもう一度コードをコピーしてください)
最後に「提出」を押して、設定完了です。
以上で二段階認証の設定が完了しました!
バイナンスは海外取引所としては取引量が世界最大であり、国内取引所では扱っていない暗号資産も多く扱っています。
そのため暗号資産の分野であるNFTやDeFi、ブロックチェーンゲームなどをする人はバイナンスノ口座を持っているはずです。
今後そういった領域へ手を出してみたい人はバイナンスの口座を作っておくのがおすすめです。
 ろびん
ろびん私はDeFiをはじめるためにバイナンスで口座開設をしました!



