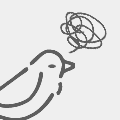 なやむとり
なやむとりLedger Nano(レジャーナノ)を購入したけど、使い方がわかりません。まず何からすればいいですか?
こんな方に向けて本記事ではLedger Nano S Plus(レジャーナノ) の初期設定方法を解説していきます。
アプリのチュートリアルに沿って進めればできるのですが、わかりにくいと感じる人もいるはず。
そこで本記事は画像を多用し解説しているので、画面と同じように進めていけば初期設定が完了します。
最後まで進めてもられえば、ハードウェアウォレットで仮想通貨(暗号資産)やNFTを安全に保管できるようになりますよ!
レジャーナノを持っていない人は以下の正規店から購入しましょう。
\ 世界で最も人気のあるハードウェアウォレット/
日本直販店なので発送も早い!
初期設定の手順7ステップ
ではさっそくLedger Nano(レジャーナノ)のセットアップをしていきましょう。
本記事ではLedgerNano S Plusの場合で解説をしていきますよ!
手順はざっと以下の通りです。
- 内容物の確認
- LedgerLiveのインストール
- PINコードの設定
- リカバリーフレーズのメモ
- クイズに回答
- 正規品チェック
- アカウントの追加
手順1:内容物の確認
Ledger Nano S Plusが届いたら、まずは中身を確認しましょう。

- Ledger Nano 本体
- ストラップ
- 説明書
- リカバリーフレーズ保管シート
- USBケーブル(Type A-C)
Ledegr Nano本体はType Cの端子です。
利用しているPCにType Aの端子がない場合は、Type A→Cの変換アダプタが必要です。
TypeC-Cのケーブルを持っていればそちらでもOK。

私はMacBookユーザーなのでこんな感じでAnkerの変換アダプタを使っています。
Macユーザはこれを持っていると何かと便利ですよ(しかも2個入り)
重要:指紋がついていないか
ハードウェアウォレットが本当に未使用の新品かどうかを確認します。
ポイントは以下の2点。
- 箱がビニール包装されているか?
- 本体に指紋がついていないか?
細工がされているハードウェアウォレットを利用すると、中身を盗まれる可能性があるからです。
もし指紋がついていたら、誰かがすでに触っている証拠です。その場合は購入店に連絡をしましょう。
手順2:LedgerLiveのインストール
LedgerLiveというアプリをPCにインストールしていきます。
以下のリンクから、自分のOSにあったものをダウンロード→インストールしてください。
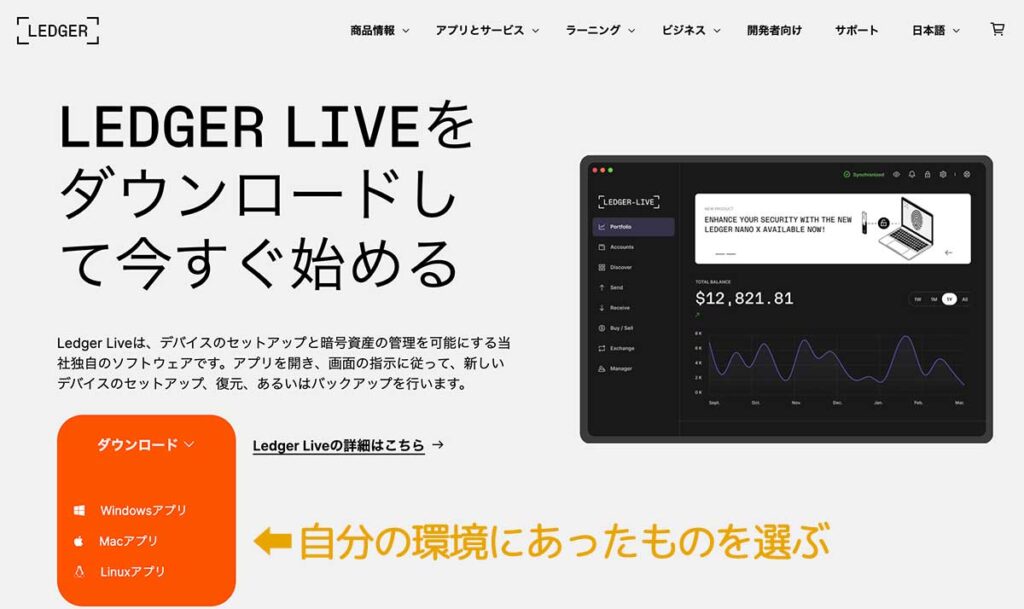
手順3:PINコードの設定
LedgerLiveアプリを開きます。
次に、USBケーブルでPCとLedgerNanoを接続します。
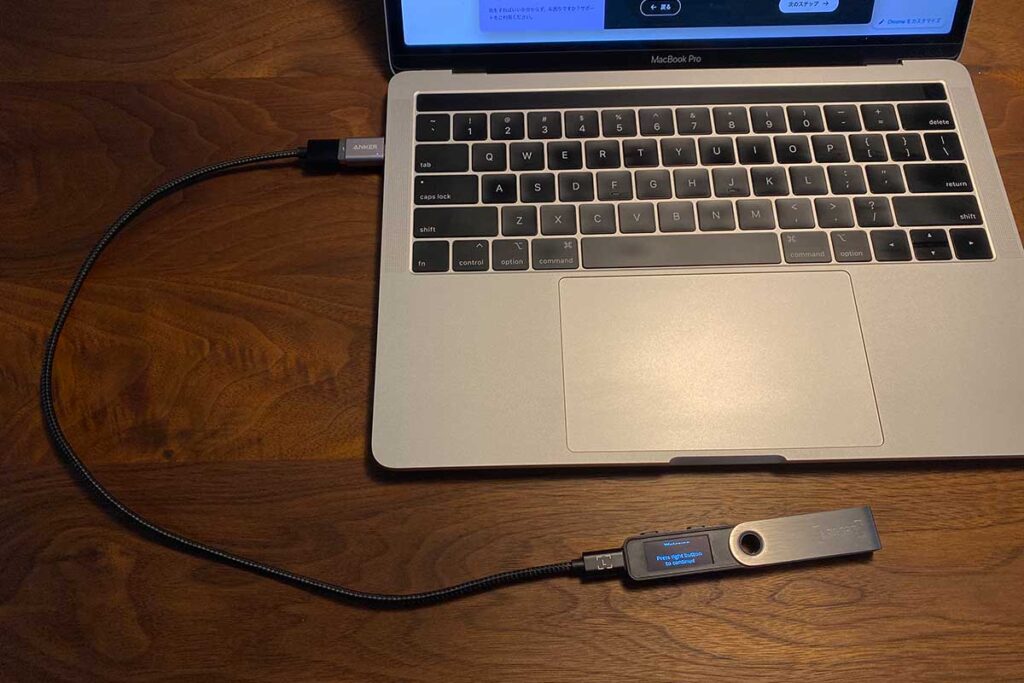
ここからは「LedgerLiveアプリ」と「LedgerNano本体」を交互に操作しながら進めていきます。
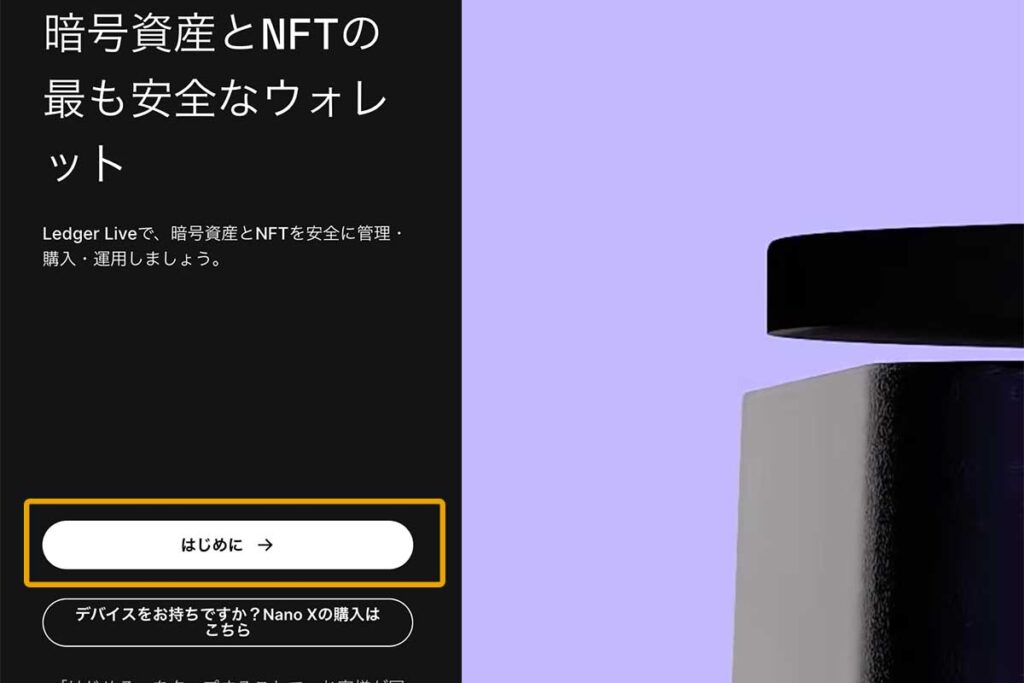
①「はじめに」を押します
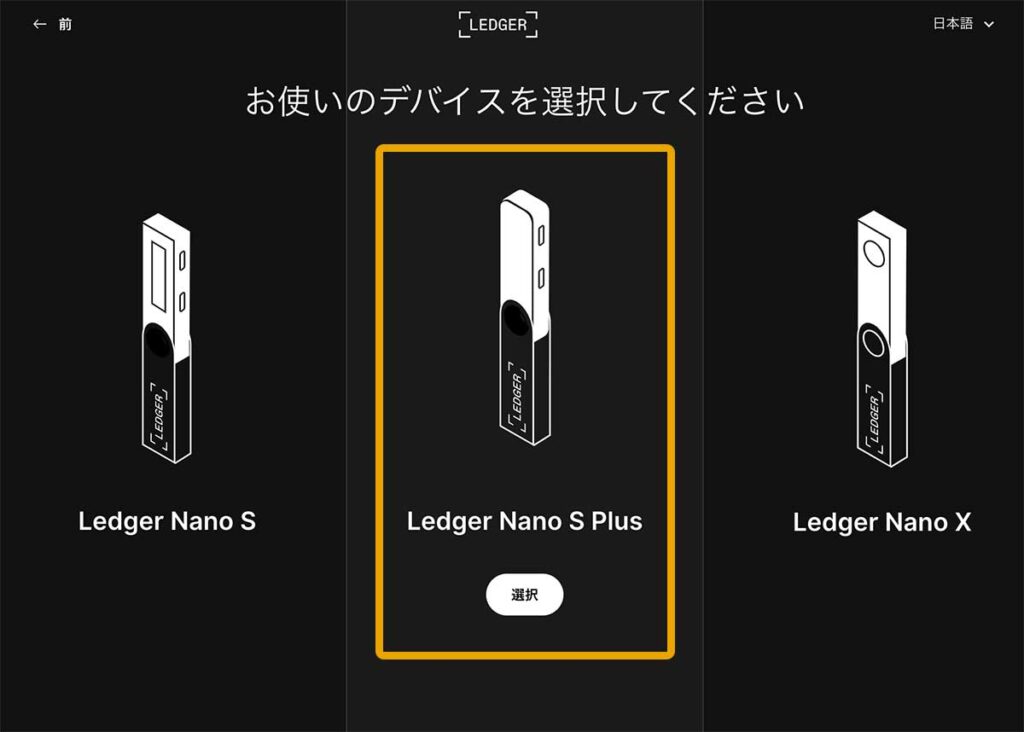
②デバイスを選択
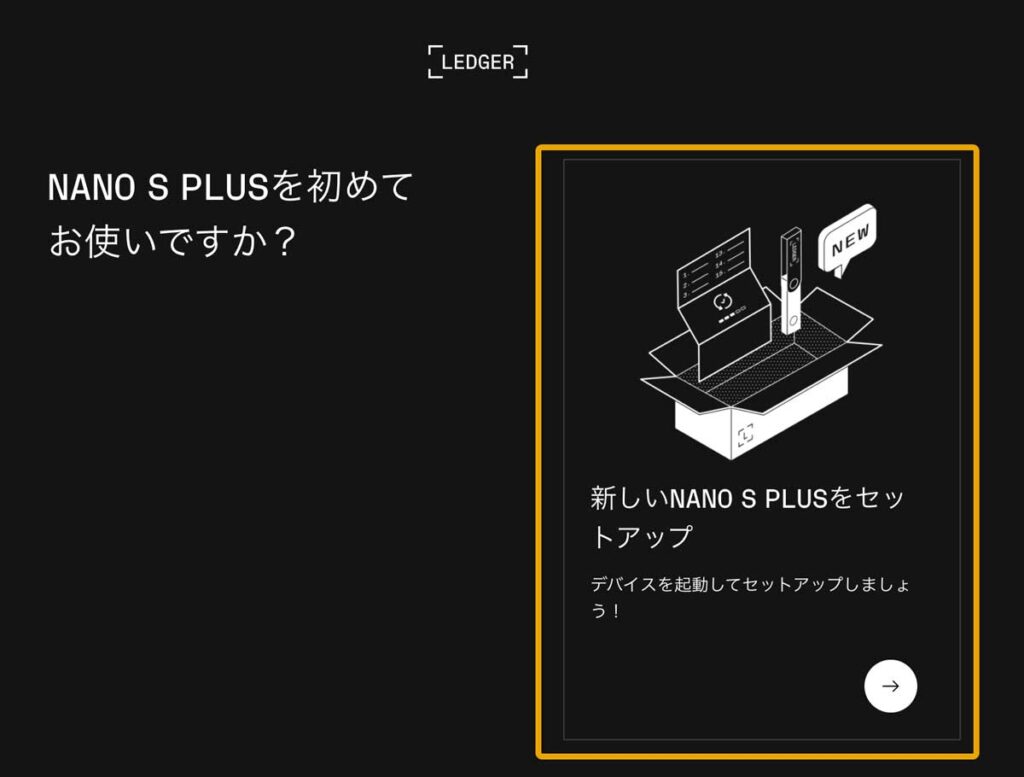
③「新しいNANO S PLUSをセットアップ」を押します
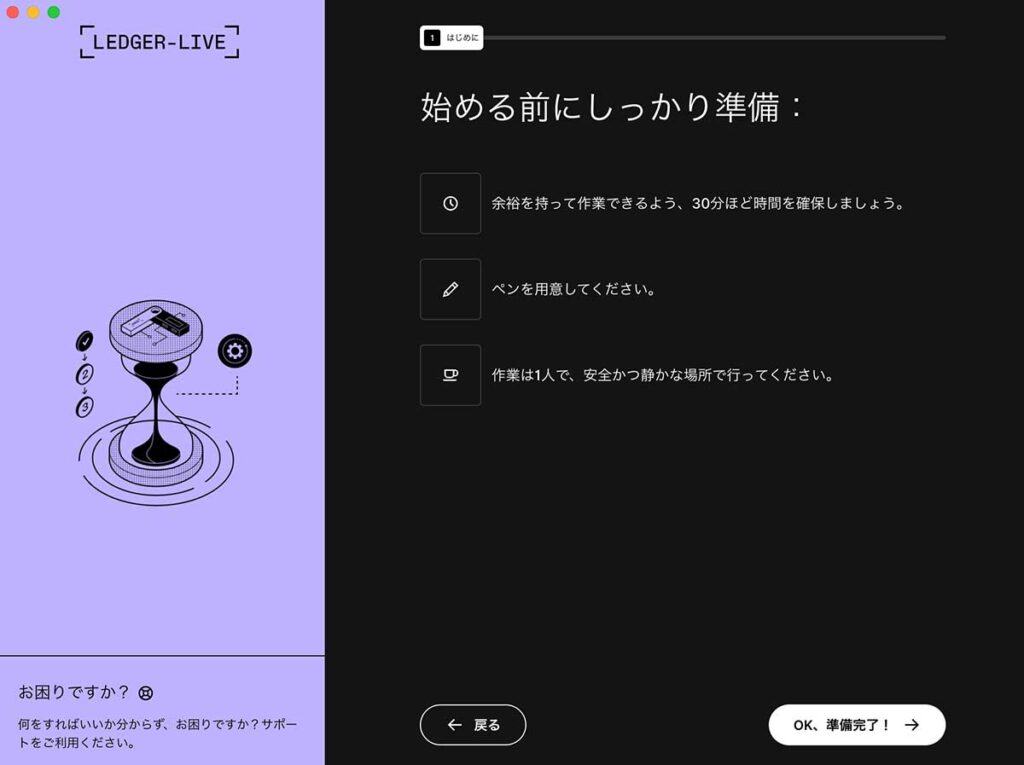
④「OK、準備完了!」を押す

⑤右ボタンを押して「Set up as new device」が出るまで進めます。
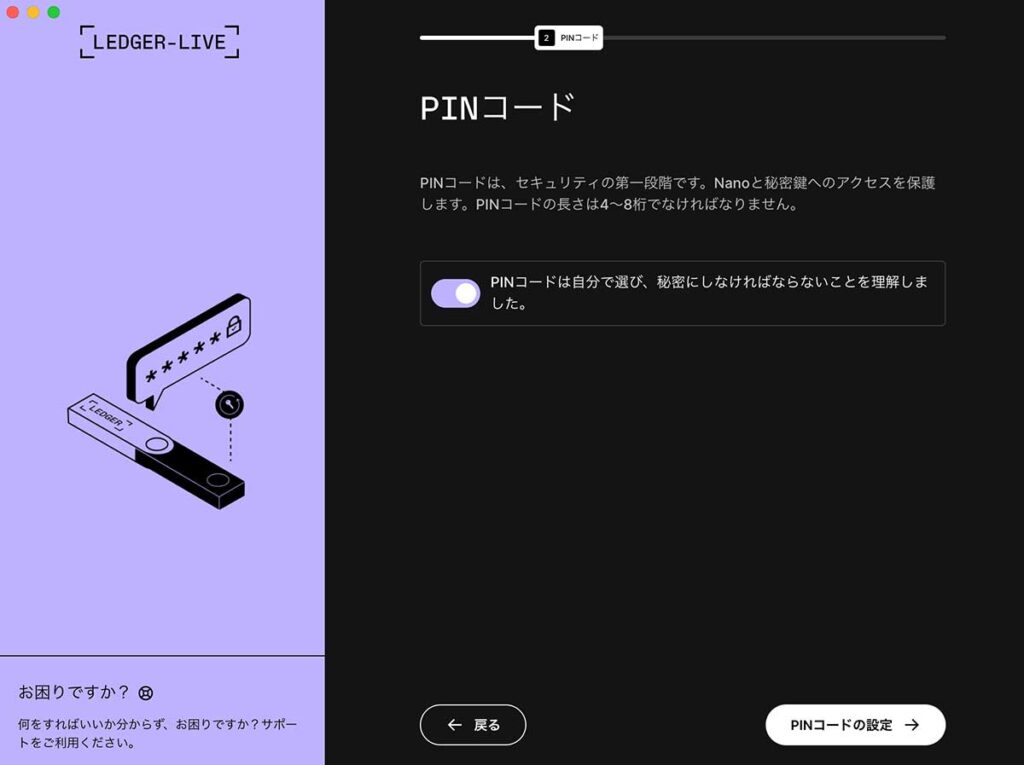
⑥4〜8桁のPINコード(暗証番号)を設定します。
本体を操作し、左右ボタンで数字を選び、両押しで1つずつ数字を決定していきます。
手順4:リカバリーフレーズのメモ
次にLedgerNano上でリカバリーフレーズが生成されるのでこれをメモしていきます。
別名、シードフレーズ、ニーモニック。英単語の羅列でウォレットを操作するのに必要な鍵(コード)。
漏洩するとウォレットの中身を盗まれたり、紛失すると永遠にウォレットの中身を引き出せないので厳重管理しましょう。
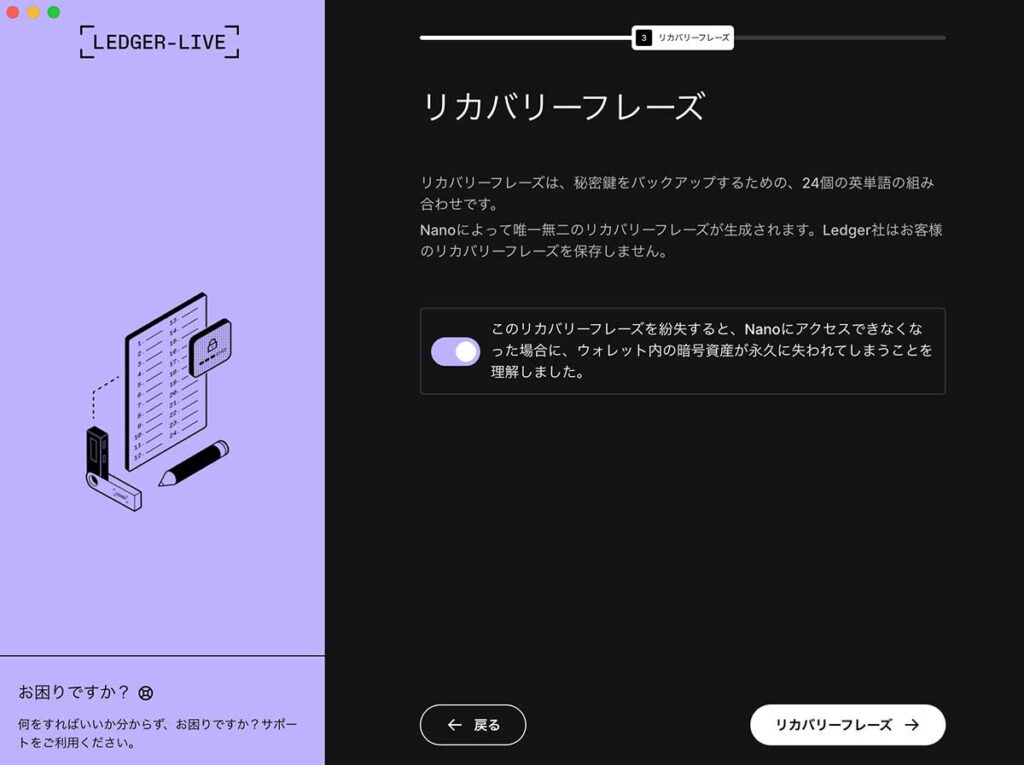
①LedgerLiveの画面でチェックを入れて、「リカバリーフレーズ」を押します。
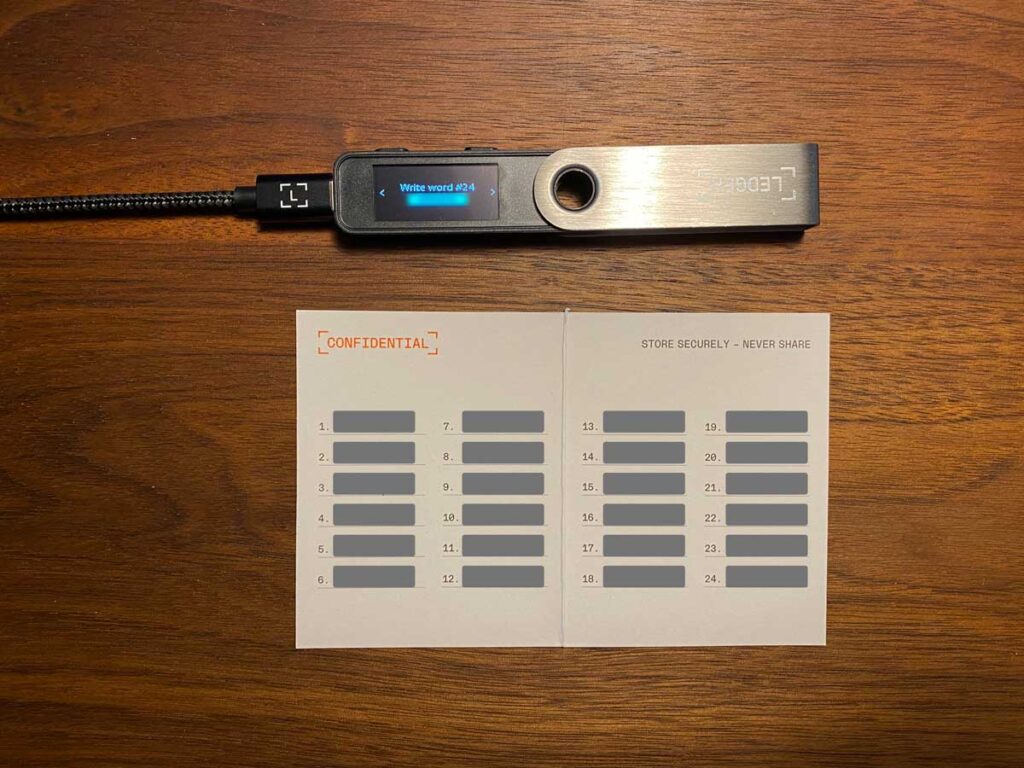
②LedgerNanoの右ボタンを押すとリカバリーフレーズが1単語ごとに表示されます。
24個の単語を付属の管理シートにメモします。
確認のためLedgerNano上で、リカバリーフレーズの再入力があります。
左右で単語を選び、両押しで決定して入力し、24個入力すればOKです。
確認が完了したら、右ボタンで進んでいき、両押しで完了です。
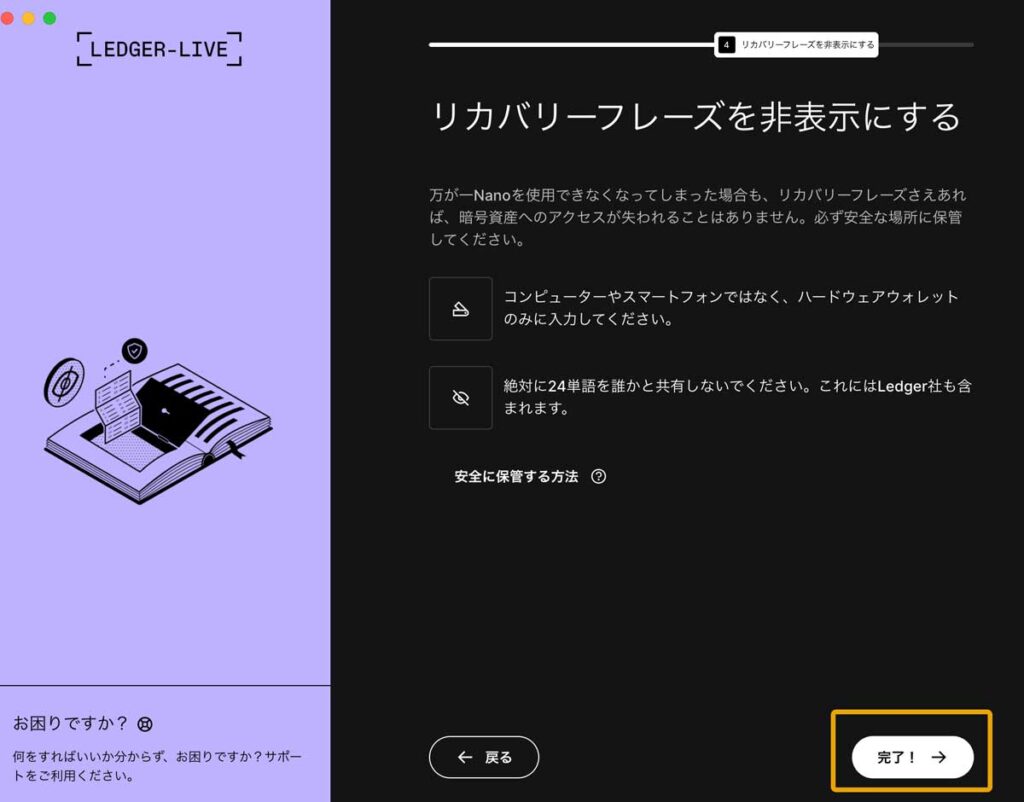
手順5:クイズに回答
次は、ハードウェアウォレットに関するクイズに回答します。
 ろびん
ろびん「えっ、何?」と感じるかもしれませんが、リテラシーを高めるためだと思われます。
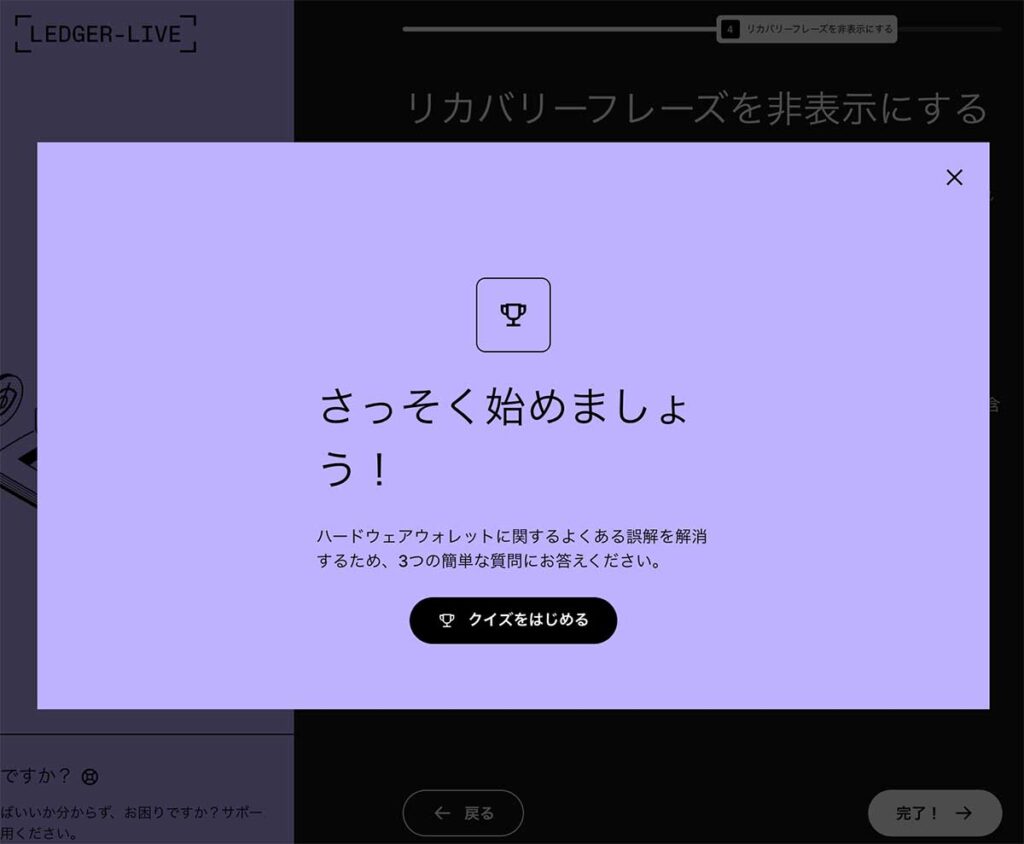
間違えても特に問題はありませんよ。
 ろびん
ろびん私は1個間違えましたw
手順6:正規品のチェック
デバイスが正規品かどうかのチェックをしてくれます。
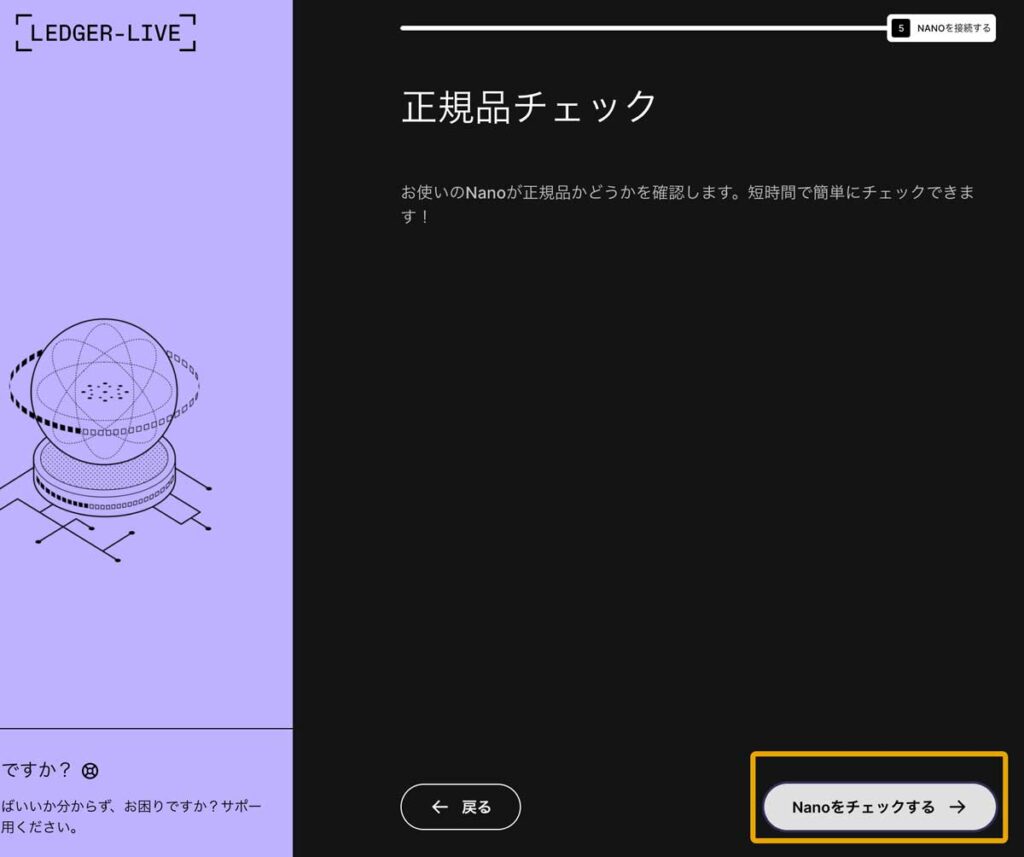
「正規品です」とメッセージが出ればOKです。
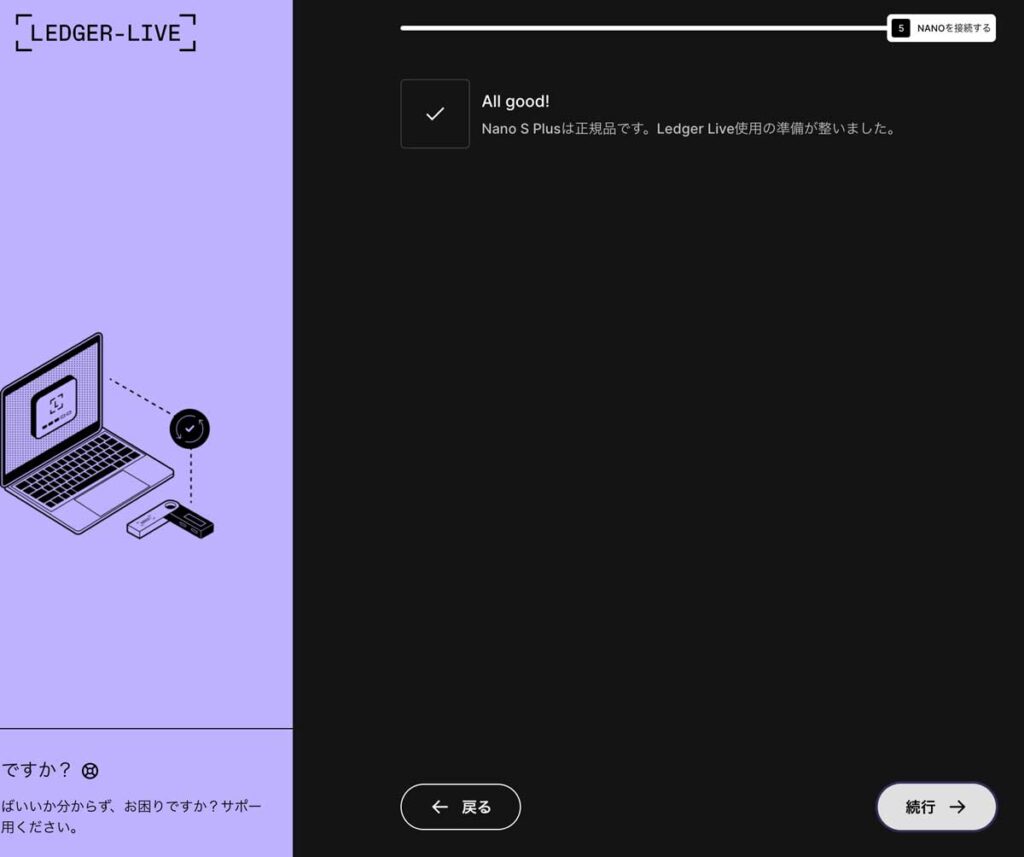
手順7:アカウントの追加
最後の手順です!あと一踏ん張り。
ここではアカウント(仮想通貨の保管場所のイメージ)を作ります。
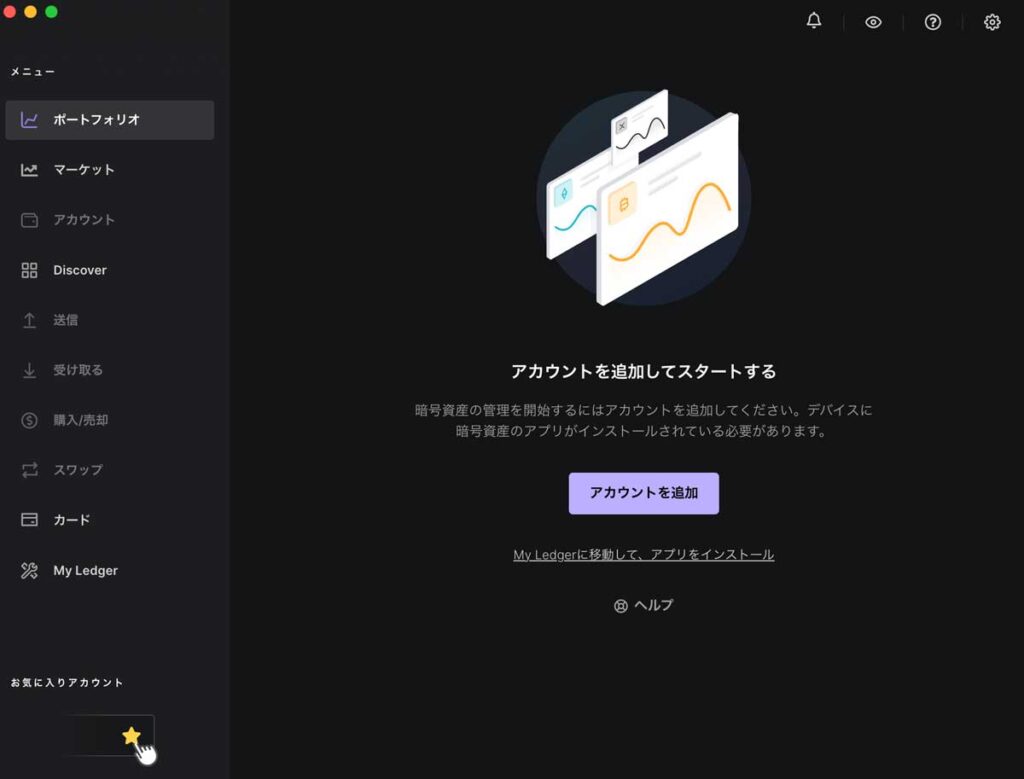
①LedgerLiveの画面で「アカウント追加」を押します。
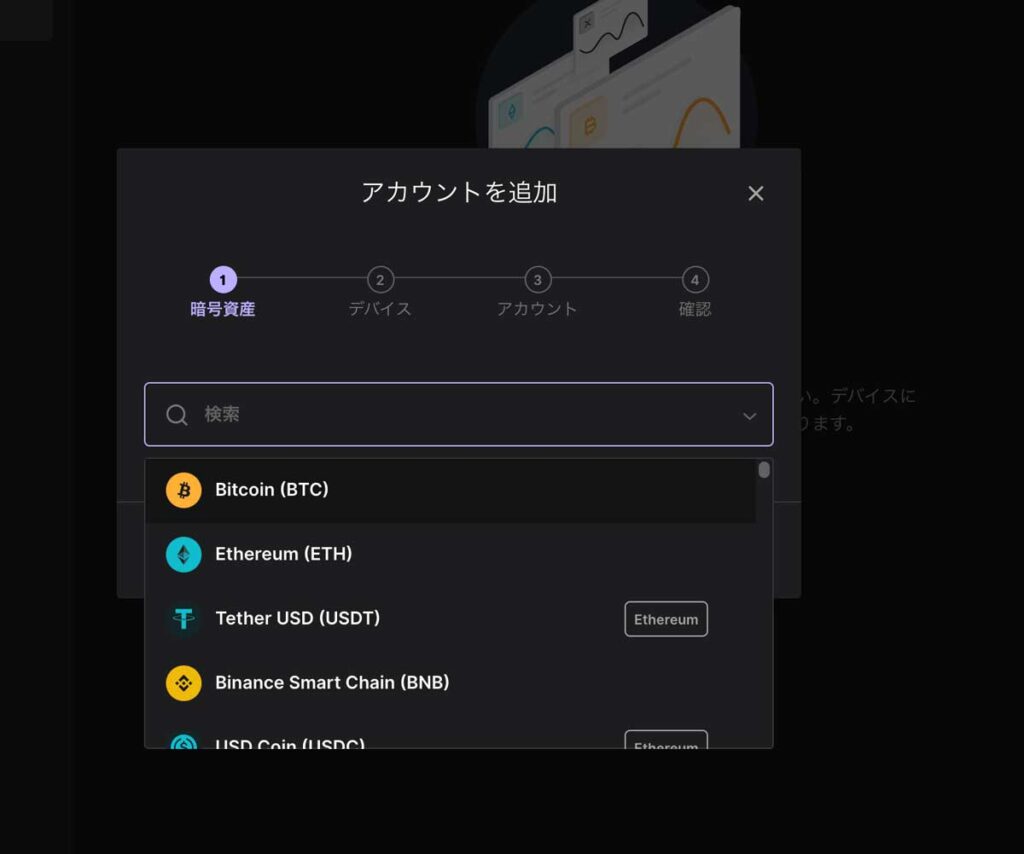
②追加したい通貨(ブロックチェーン)を選択します。
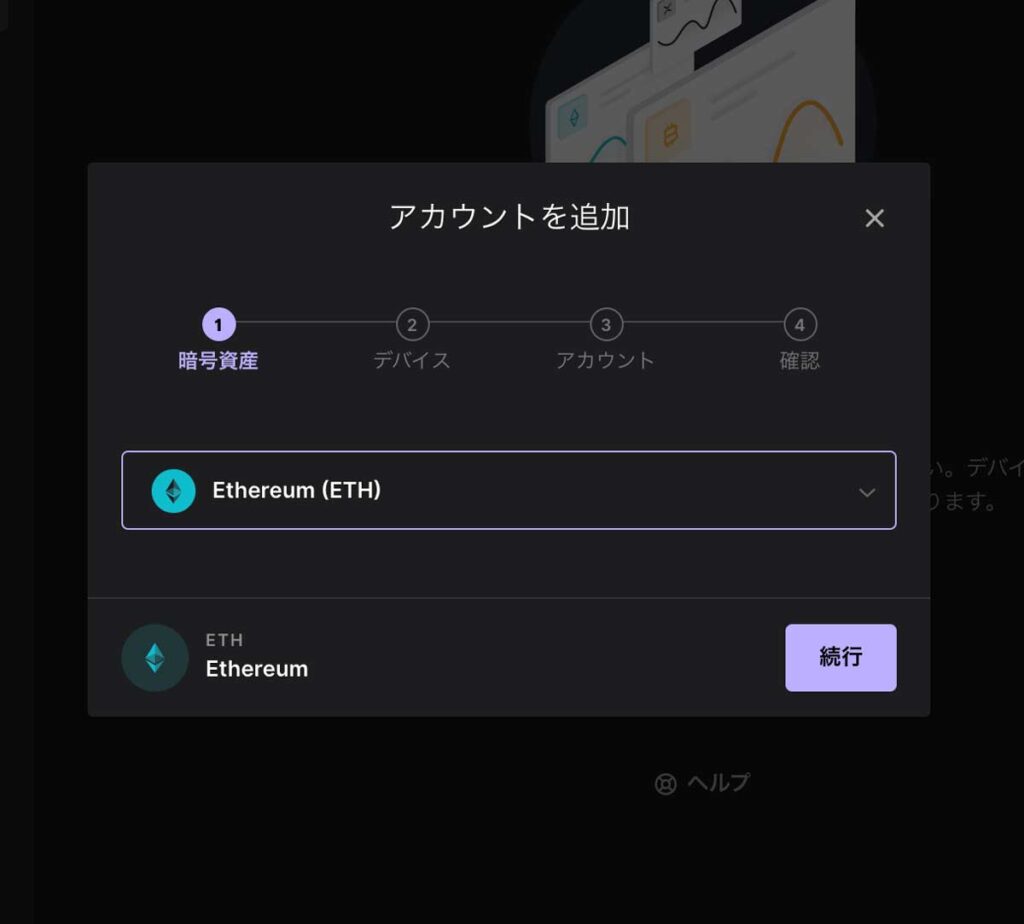
③ETHやNFTを保管したいなら、Ethereum(ETH)を選びましょう。続行を押すと、アプリがインストールされます。
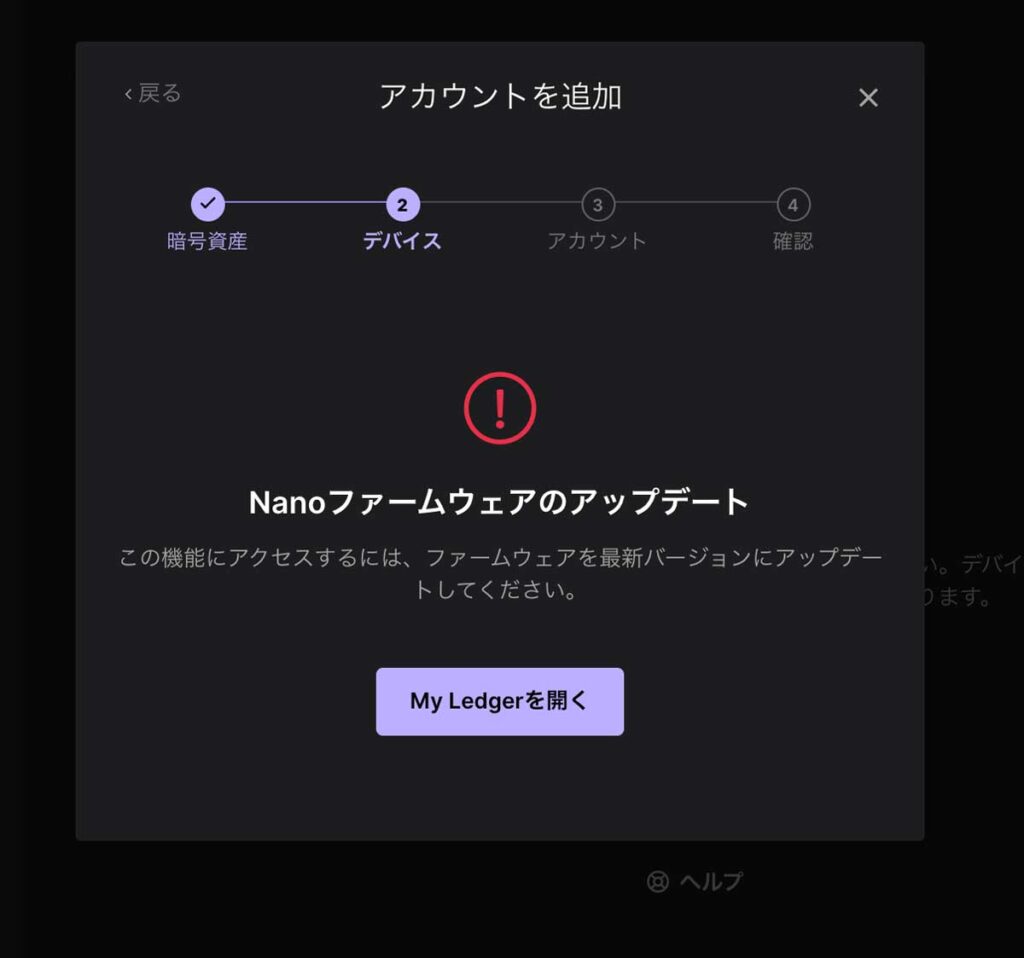
④ファームウェアのアップデートがある場合はこんな画面が表示されます。「My Ledgerを開く」からアップデートを行いましょう。
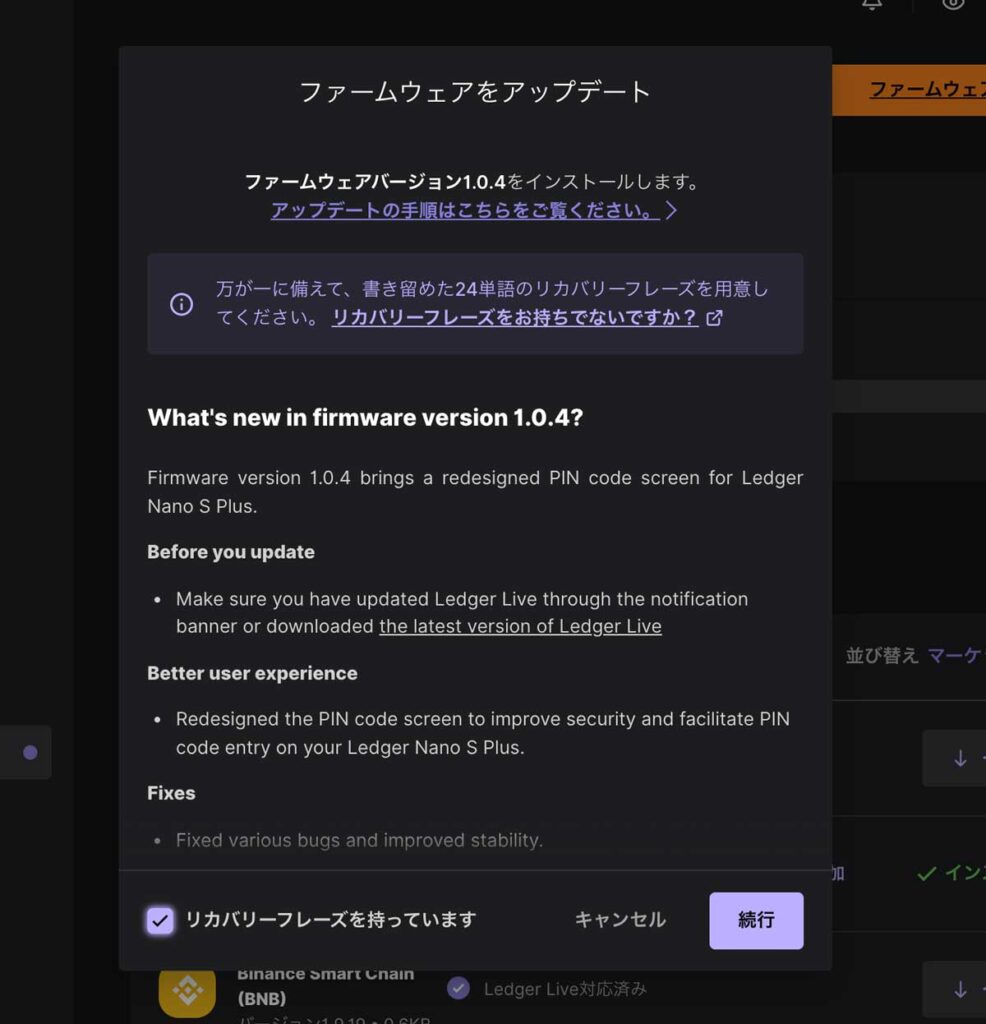
⑤「続行」でファームウェアのアップデートをします。
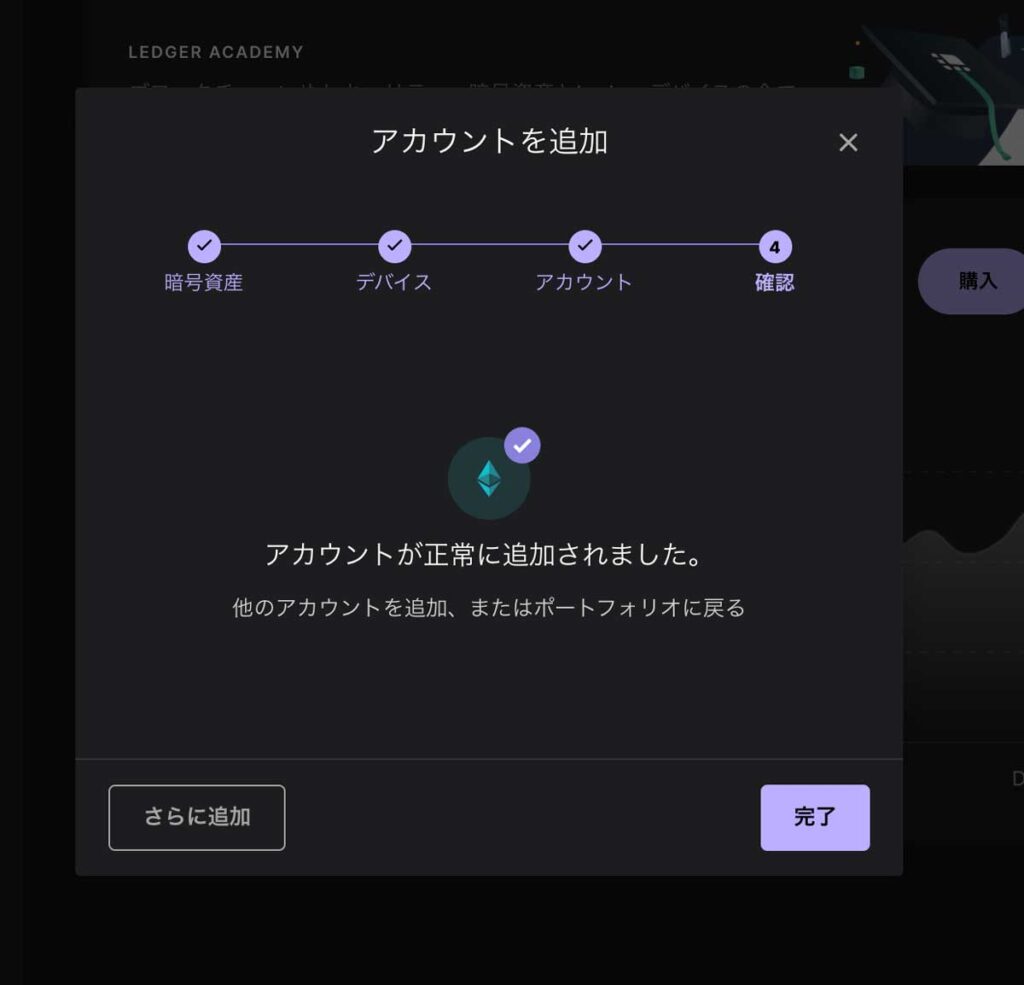
⑤アカウントを追加を再度行えば完了です。
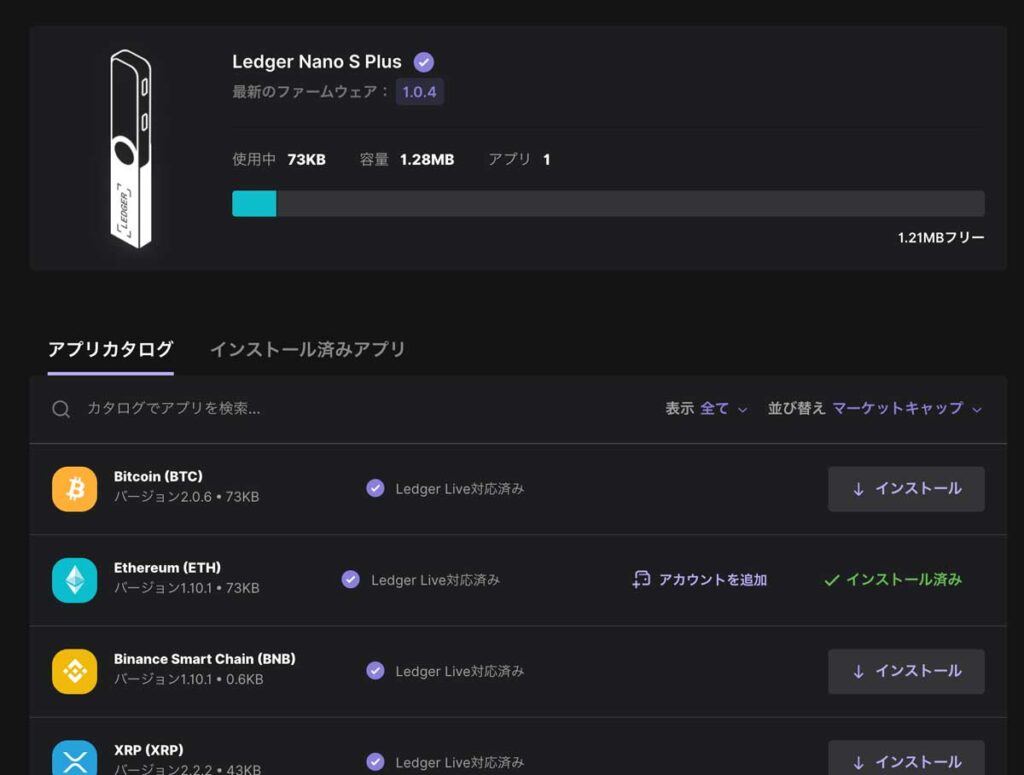
こんな画面になればOK。無事にETHアカウントがインストールされていますね。
 ろびん
ろびん以上で初期設定は完了です。おつかれさまでした!
セキュリティ知識をつけよう
ハードウェアウォレットを使っているからと言って、仮想通貨やNFTのセキュリティが完璧になるわけではありません。
しかし、知識を持っているだけでほとんどの被害は防げます。
何も知らない状態は、武器を持たずに戦いにいくようなもの。
こちらの記事で一通りの知識を解説していますので、一読すればかなり防衛力が高くなりますよ。

\ 世界で最も人気のあるハードウェアウォレット/
日本直販店なので発送も早い!
