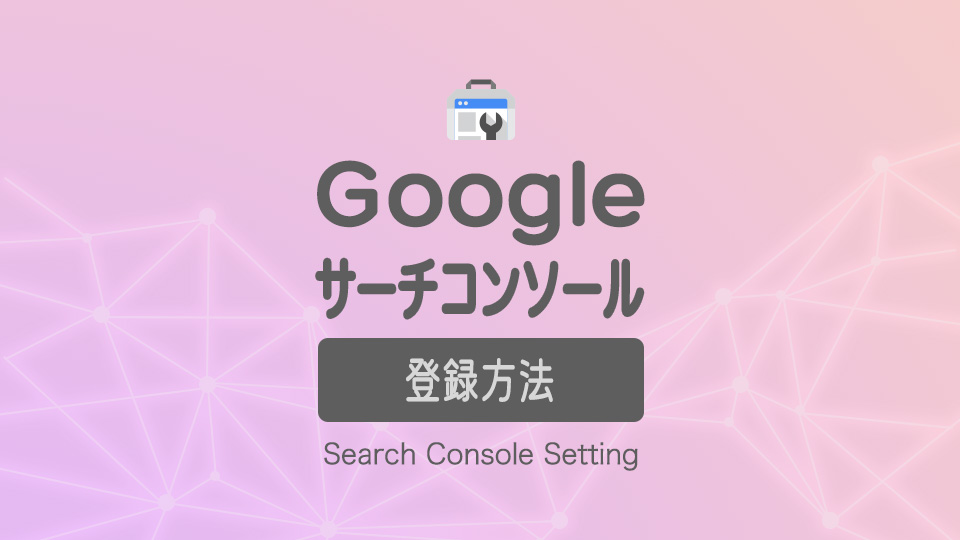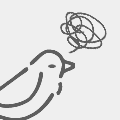 なやむとり
なやむとりSEOに便利と聞いた、「Googleサーチコンソール」を設定したいです。登録方法を教えて下さい。
そんな方に向けて、Googleサーチコンソールの登録設定をわかりやすく解説します。
Googleサーチコンソールに登録して、SEOによるアクセスアップにつなげていきましょう。
Googleサーチコンソールとは
できること
Google検索での掲載順位を確認したり、監視、管理、改善するのに役立つ無料ツールです。
- Google検索での結果表示
- 記事の情報をGoogleへ提供
 ろびん
ろびんSEOをしていくうえでは、必須なツールです!
Googleの検索での結果がわかる
Google検索での、
- 掲載順位
- 表示回数
- クリック回数 など
を調べることができます。
こういった情報をもとに、SEOを考えてブログ記事を改善していくことになります。
記事の情報をGoogleへ提供する
Googleの検索結果に載るには、クローラーと呼ばれるロボットが記事にアクセスし、記事の情報を収集(=インデックス登録)される必要があります。
その情報をもとにして、Googleの検索エンジンで評価がされたうえで、検索結果に載る仕組みになっています。
クローラーはリンクをたどってweb上を巡回しているので、時間が経てばいつかは自分の記事を訪ねてくれます。
しかし、記事を公開したらなるべくはやく検索エンジンに乗せてもらいたいですよね?
そんな時にサーチコンソール側からからインデックス登録の申請ができます。
アナリティクスとの違い
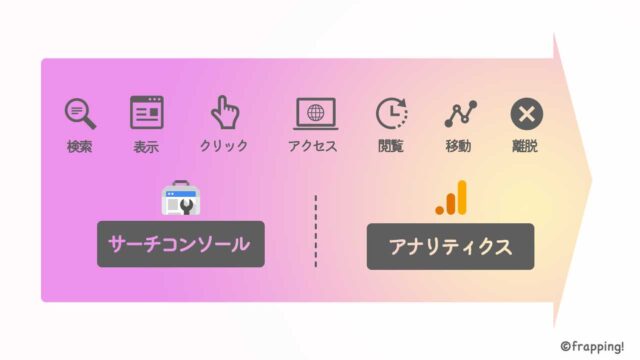
似たようなツールでGoogleアナリティクスがありますが、両者の違いは分析対象の時間軸です。
読者がブログにアクセスする「前の行動」を分析するのがサーチコンソールであり、「後の行動」を分析するのがアナリティクスです。
登録方法
それではサーチコンソールの登録をしていきますが、まず先にGoogleアナリティクスに登録しておきましょう。
途中のめんどくさい手続きを省略することができます!

Googleアカウントでログイン
サーチコンソールのページを開きます。
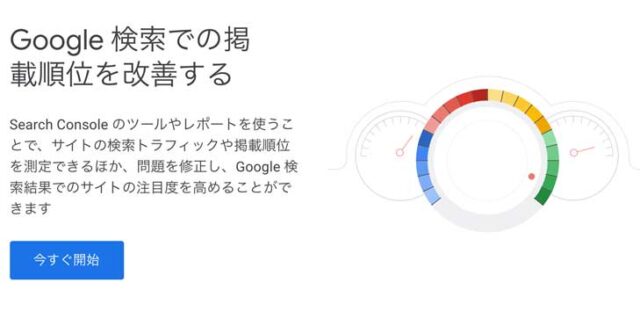
「今すぐ開始」を押してから、Googleアカウントでログインをします。
Googleアカウントを持ってない人は先にアカウント作成をしましょう。
URLを入力
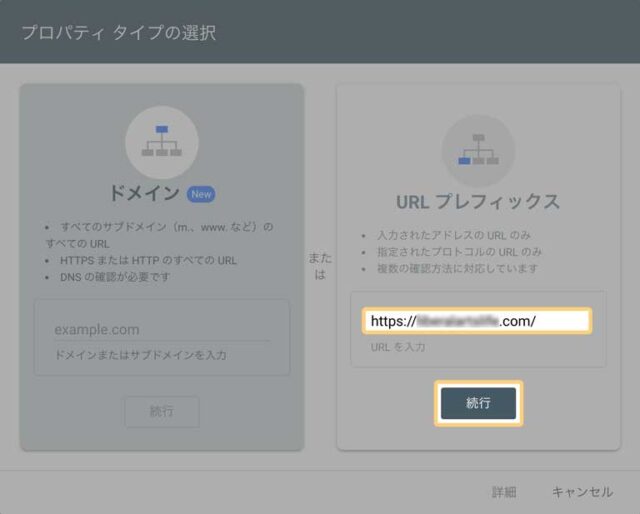
このような画面が表示されるので、「URLプレフィックス」にブログのURLを入力します。
本ブログで言えば「https://liberalartslife.com」になります。
補足
「ドメイン」はサイト全体を測定し、「URLプレフィックス」はサブドメインや特定のURL以下を測定する時に使うとされています。
ですが「URLプレフィックス」でブログのURLを指定すればOKです。
「続行」ボタンを押す
下のようが画面が表示されます。
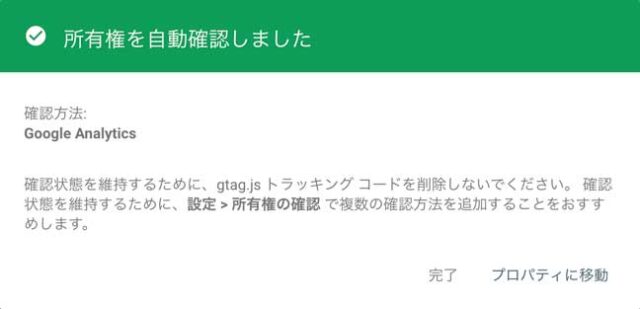
Googleアナリティクスを設定しているブログであれば、自動的にドメインの所有権確認がされます。
Googleアナリティクスによらない所有確認方法
登録の完了
これでサーチコンソールの登録が完了しました。
「プロパティに移動」を押すと、管理画面に移動します。
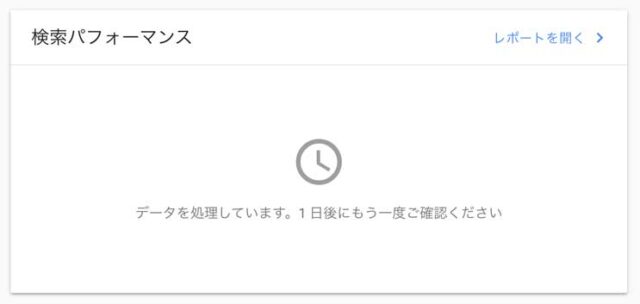
 ろびん
ろびん登録した直後はデータが見れません。1日ほど待つと見れるようになります
登録した後は?
データが見れるようになる
登録以外で特に何か設定することはありません。処理が終わるのを1日待ちましょう。
以下はデータが蓄積された場合の表示例です。ある程度の期間運営しているブログなので、一定のパフォーマンスがあることがわかります。
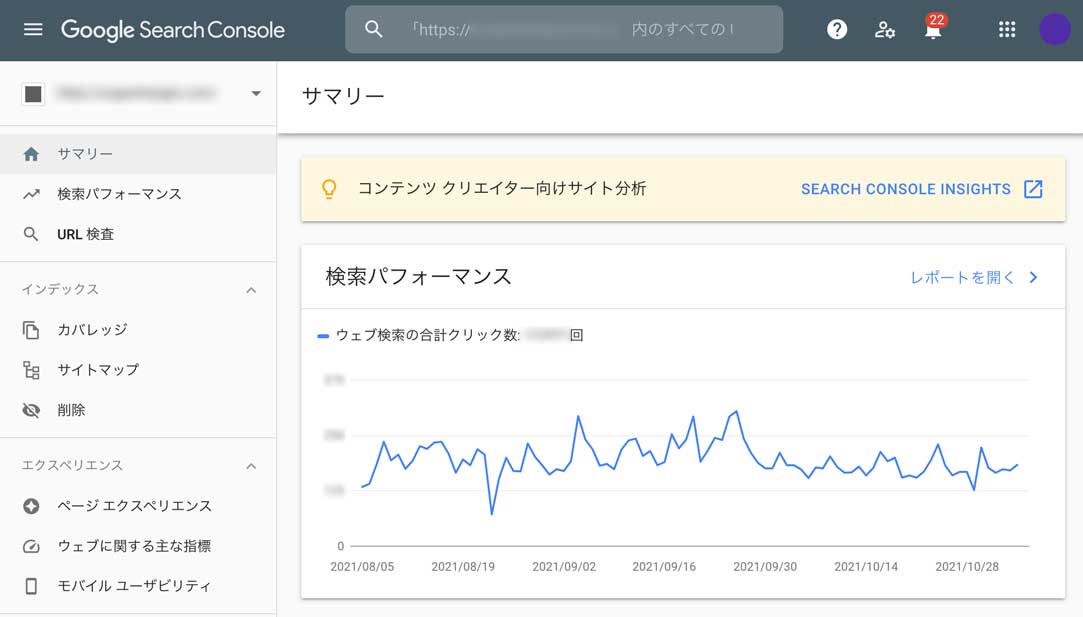
Google検索で、どれだけ自分の記事がクリックされたのかが表示されます。
ブログ運用で活用する
サーチコンソールの使い方は以下のとおりです。
- インデックス登録をリクエスト
- 検索パフォーマンスを確認する
- エラーを改善する
SEO的にアクセスアップを狙うための作業に活用できます。
具体的な使い方は以下の記事で解説しています。
参考記事 Googleサーチコンソールの使い方